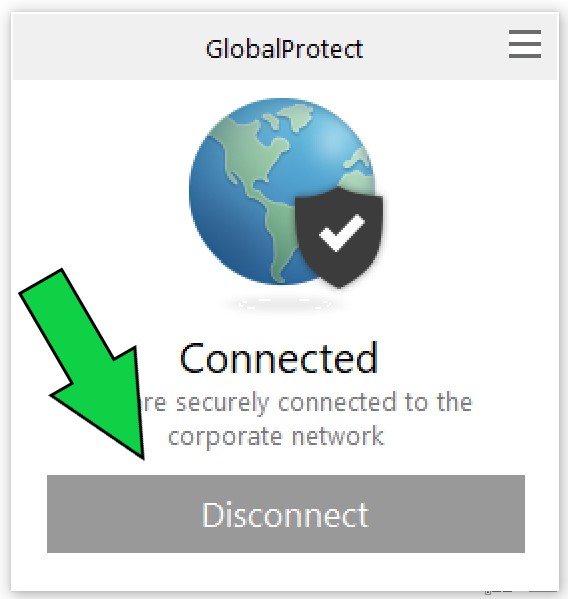Connecting to the UTEP VPN on Windows
In order to connect to the UTEP VPN, your DUO two-factor authentication (2FA) must be properly configured. If you don't know if yours is or you need help configuring it, please contact Liberal Arts TIM Andy Castellanos at acastellanos@utep.edu.
1. In your System Tray, click on the GlobalProtect VPN icon (if the VPN is not connected, the icon will be a gray globe with a red x):
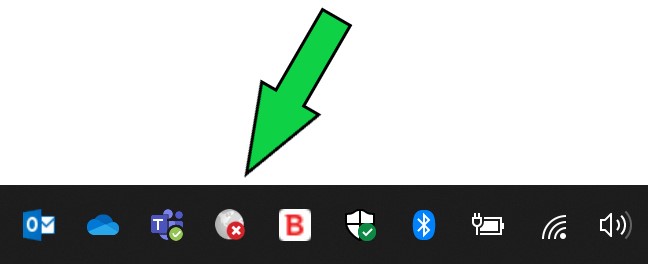
1a. If on a mobile device like a laptop, you may need to click on the up-pointing caret to expand your System Tray:
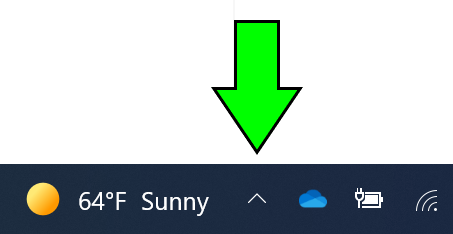
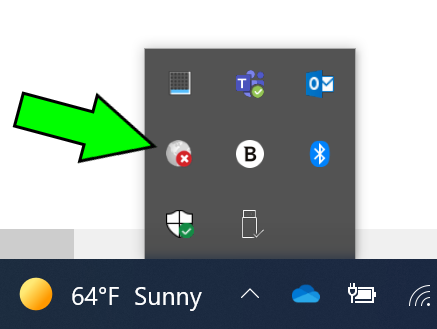
2. A "GlobalProtect" window will appear. It will include the name of your home network. Click on the "Connect" button to continue:
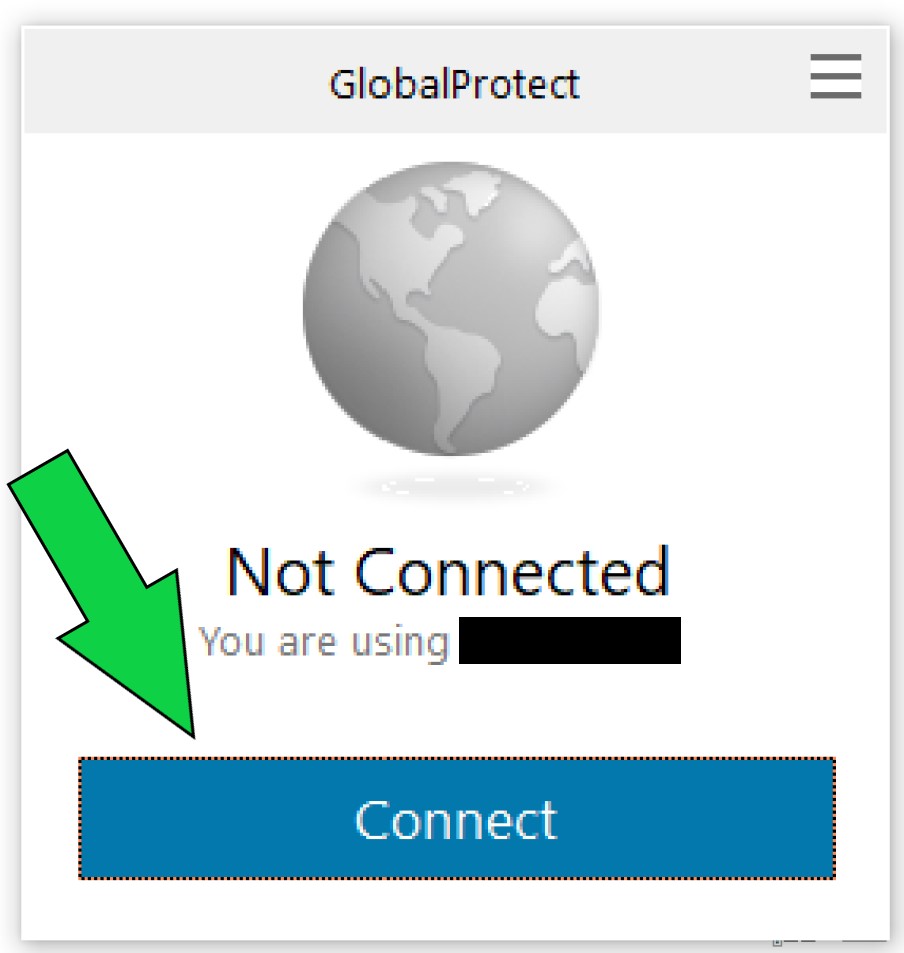
3. The first time, you will need to authenticate with your UTEP username and password. You will need to use your phone/device to verify your identity (be it with a push notification, phone call or text message). Once you have been authenticated and verified, the window will update to "Connected" and your will be connected to the UTEP VPN. The icon in the System Tray will update to a color globe with a white checkmark:
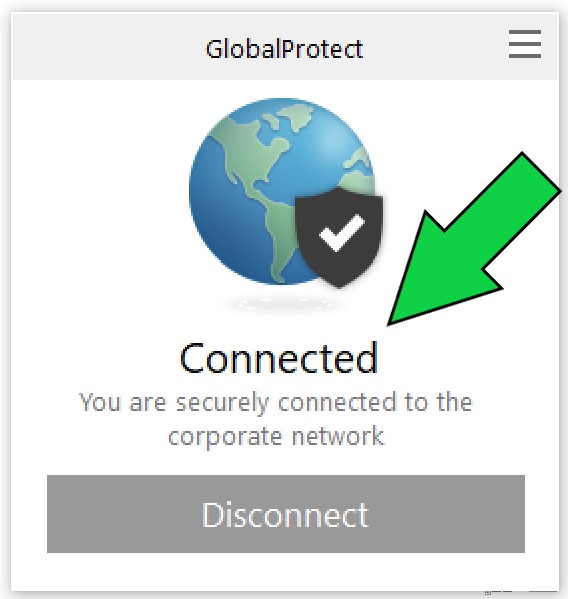
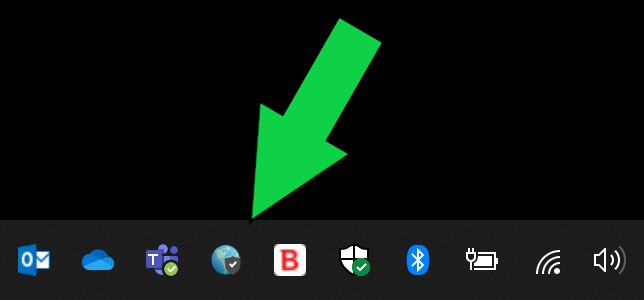
4. If you wish to disconnect from the VPN, click on the GlobalProtect icon in the System Tray. The "GlobalProtect" window will appear. Click on the "Disconnect" button to disconnect from the UTEP VPN: