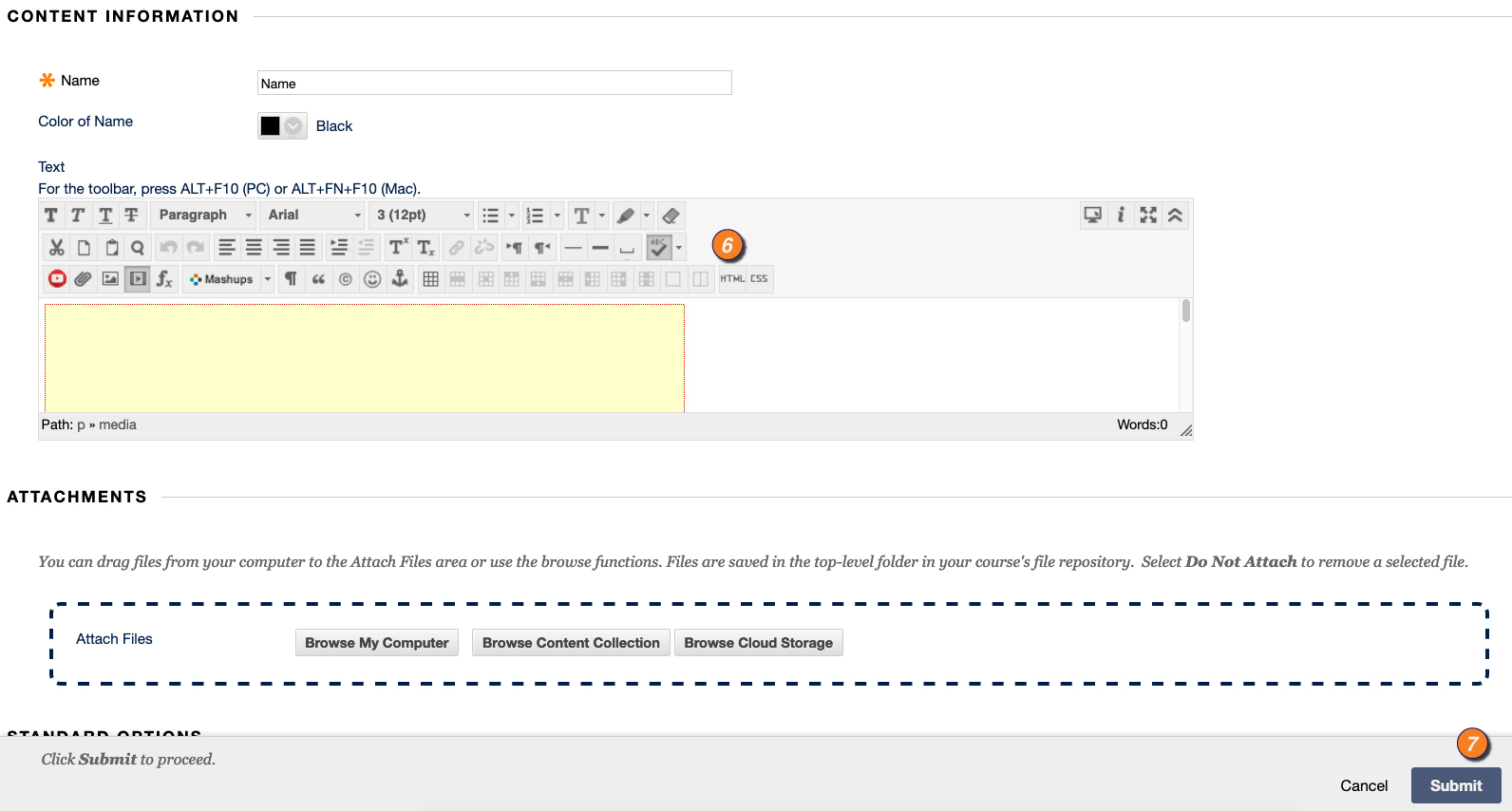Embedding Videos
1. Navigate to the course area where you'd like to embed the video and click Item from the Build Content menu.
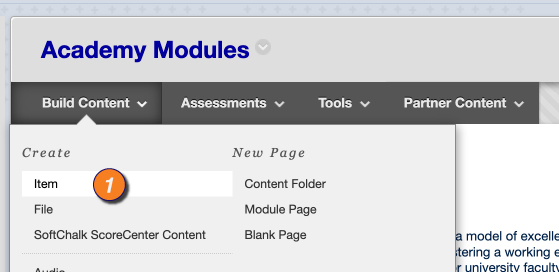
2. Create a name for the video.
3. Choose the HTML code button in the Text editor.
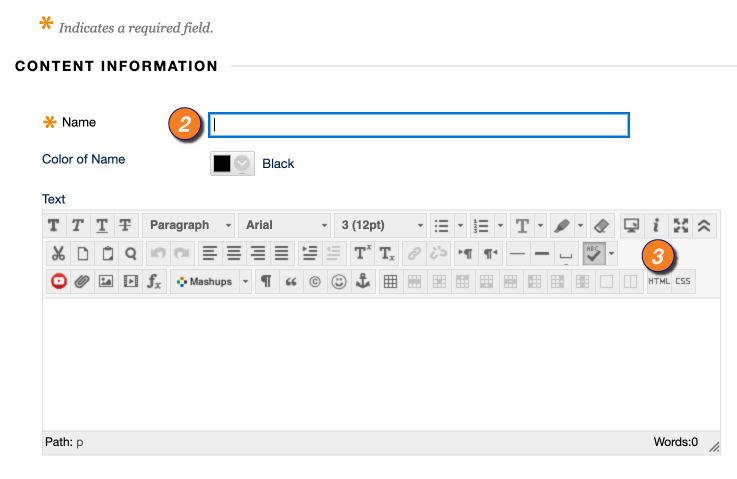
4. Paste in the entire EMBED code from the video’s website.
If your video is not able to be embedded because there is no embed code you can simply link to it by grabbing the URL and creating a Web Link to the video’s address online. (Note: Many but not all popular video services provide embed codes).Web Link to the video’s address online. (Note: Many but not all popular video services provide embed codes).
Note: For YouTube videos, the EMBED code is located to the right of the video under the URL field, and is labeled EMBED. Be sure to grab the ENTIRE EMBED CODE to copy in, often it’s quite long as you can see. On other video sharing sites, the EMBED code is either located near the video and labeled EMBED or is sometimes under the SHARE option. To copy all the embed code, click on the code and triple-click your mouse, then right-click and select COPY. Then right-click on the Blackboard Text editor and select PASTE.
5. Click update.

6. Click the HTML toggle button again to see your video.
7. Click Submit.