Blackboard Student Orientation
The purpose of this orientation is to help students navigate a course in Blackboard. In addition to detailing University policies and resources, the information below will also show you how to post assignments, participate in discussions, review feedback and grades, and communicate with the instructor.
Note: The examples provided in this orientation are intended to help you understand course navigation. However, naming conventions for activities and assessments may change with each instructor. Please direct all questions about your specific course to your course instructor.
Locating Your Course
To access your course in Blackboard, log into my.utep.edu and click on the Blackboard icon. The Courses link provides access to the courses in which you are enrolled. To enter a course, simply click on its name.
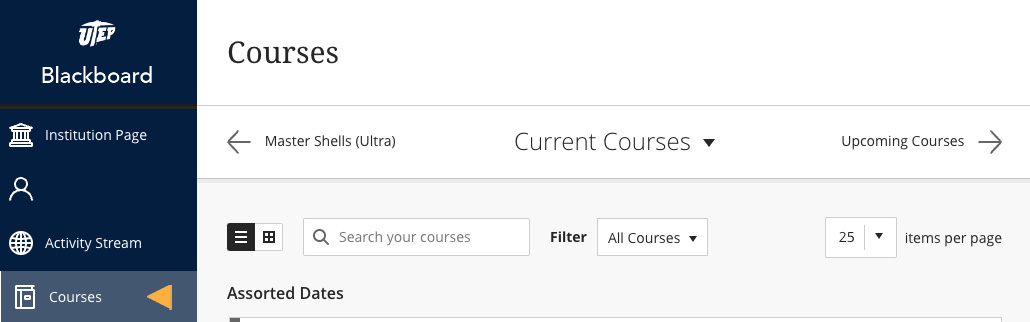
Blackboard Original
Communication Tools
The Announcements tool contains important messages from the university, the instructor, or a teaching assistant. You can find Announcements in the course navigation menu.
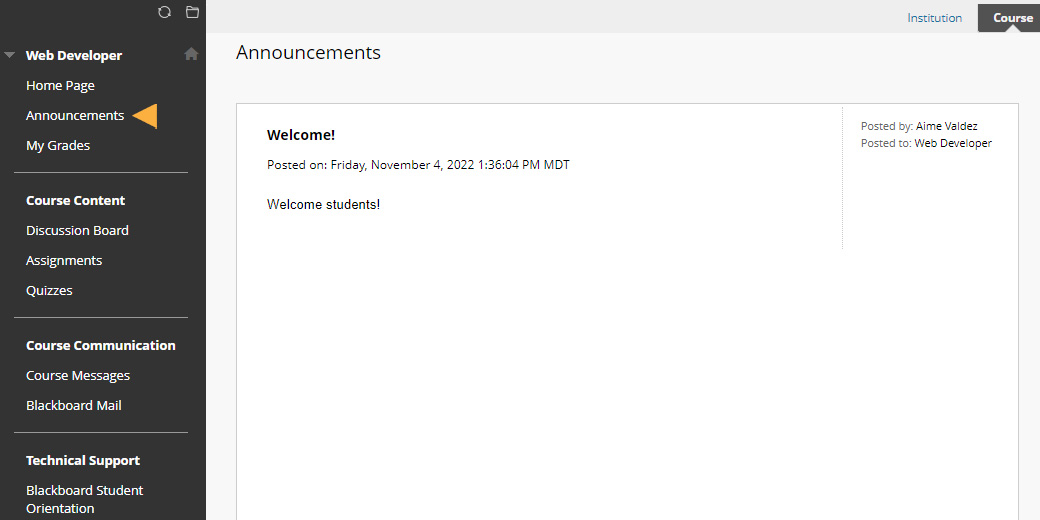
The Course Calendar tool provides centralized access to entries in your personal calendar, as well as to calendar events for an individual course, multiple courses, and institutional events.

Using the Course Calendar (1:19)
Course Messages are a way to communicate privately with the instructor and other students within the course. The Course Messages tool is located in the left-hand
Note: This is not a UTEP email account. You may use this tool to communicate with the instructor and students in a specific course. You will have a separate message inbox for each course
When you click on the Course Messages link on the left-hand side menu, you will be directed to a window where you can access both the Inbox and Sent folders. To create a new message, click on Create Message. Features like "CC,
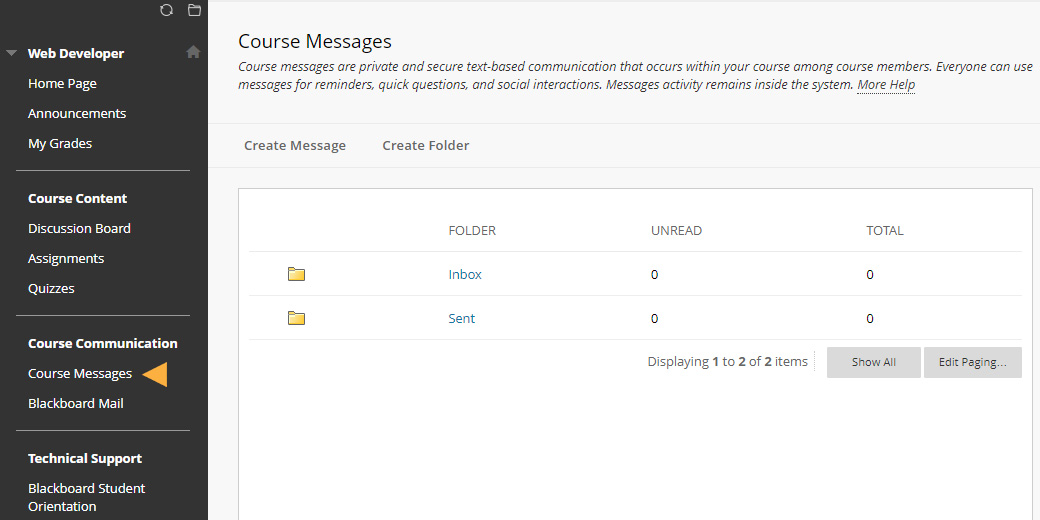
Discussion Boards can be accessed in two different ways within Blackboard. First, from within the module and second, using the course navigation menu.
When you open a Discussion Board, it will look something like the following

In the new window, to create a new thread, please click on the button "Create Thread." This option will take you to the page where posts are written. Note: The link in the module may direct users to the following page

- A forum description where instructors might provide additional instructions.
- A subject line where you can provide a title to the discussion post thread.
- A text box where the body of the post should go.

- Attachment buttons to attach files to the post if instructed.
- Buttons to Cancel, Save Draft, or Submit.
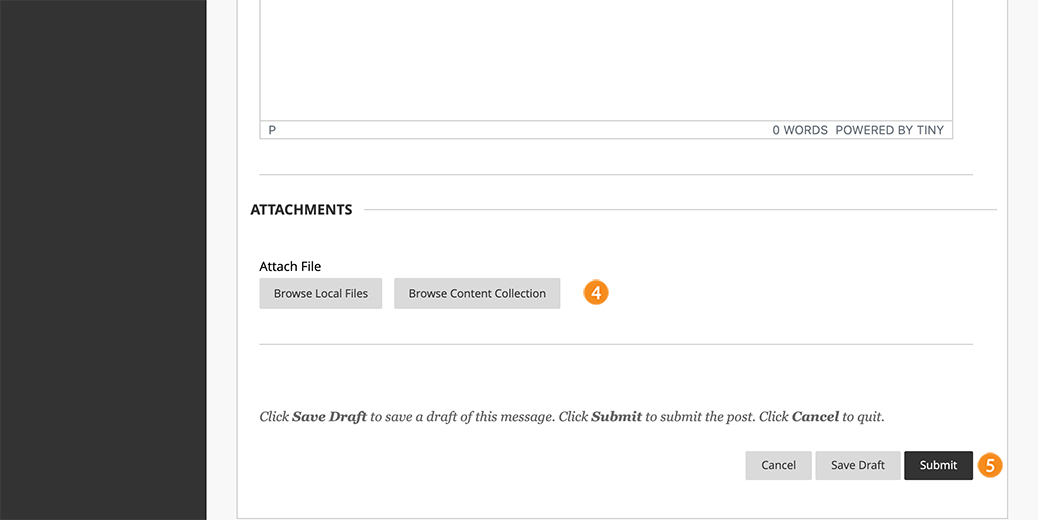
Assignment and Assessment Tools
Assignments are evaluation methods that an instructor may require inside a course. These may consist of many kinds of submissions such as essays, videos, case studies, PowerPoint presentations, or simple homework. Instructors may provide a link to assignments in the left-hand

- Total points possible
- Description and special instructions

- Option to write a submission
- Option to attach files
- Option to leave a comment regarding the submission
- Option to select "Cancel, Save Draft, or Submit."
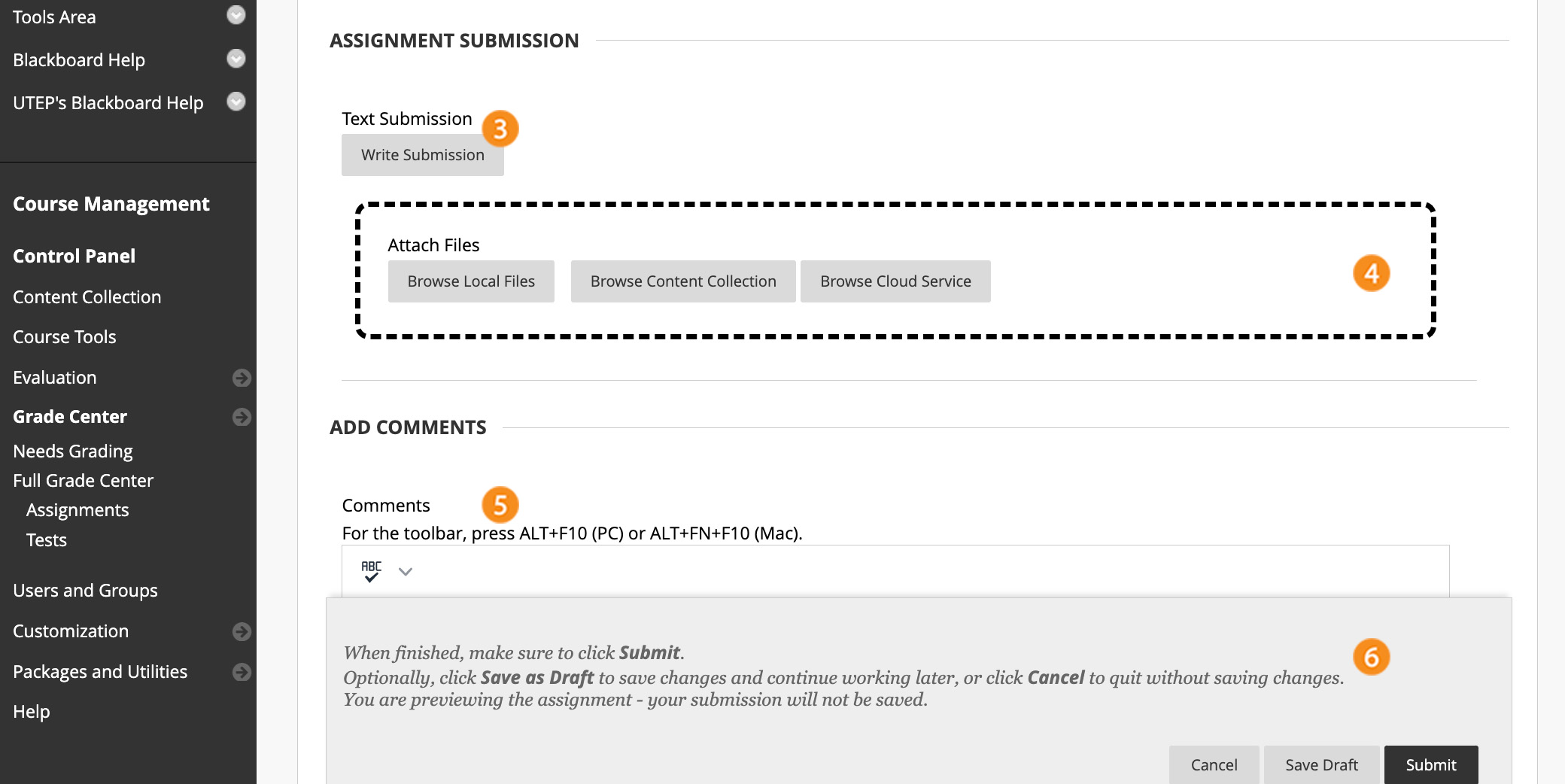
Submitting an Assignment (0:56)
May include a quiz or a test. Users may access a test or a quiz from the left-hand
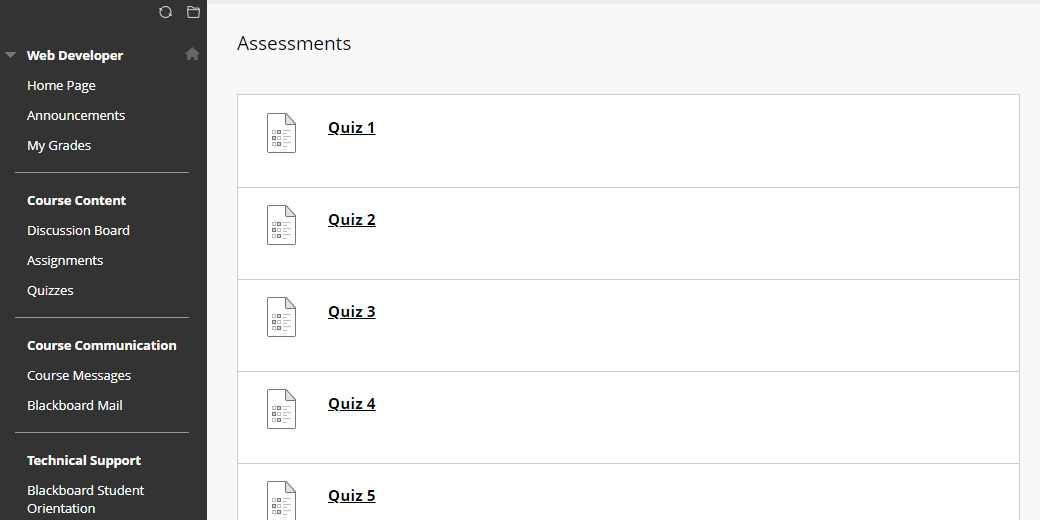
The My Grades tool displays grades for completed activities such as assignments, discussion boards, quizzes, and tests. To view grades, click the My Grades button in the left-hand

- Locate the blue speech bubble; this identifies a comment within the assignment.
- Click on the bubble to read the comment.
- On the right-hand side, read the instructors' overall feedback on the assignment.
- On the right-hand side, see your grade for the assignment.

Video Tutorial: Viewing Box View
Blackboard Ultra
Communication Tools
The Announcements tool contains important messages from the university, the instructor, or a teaching assistant. You can find Announcements in the left-hand sidebar.
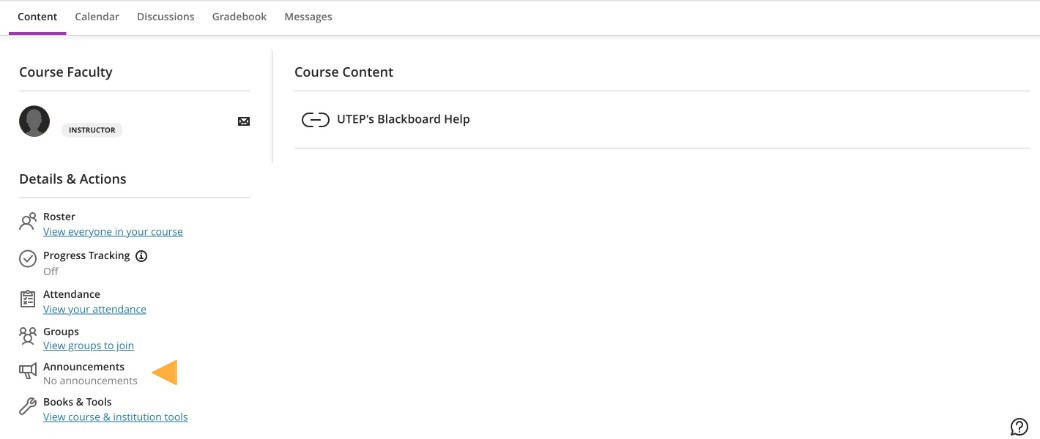
The Course Calendar tool provides centralized access to entries in your personal calendar and to calendar events for an individual course, multiple courses, and institutional events.
You can access the course calendar by clicking on the second button in the course navigation menu.
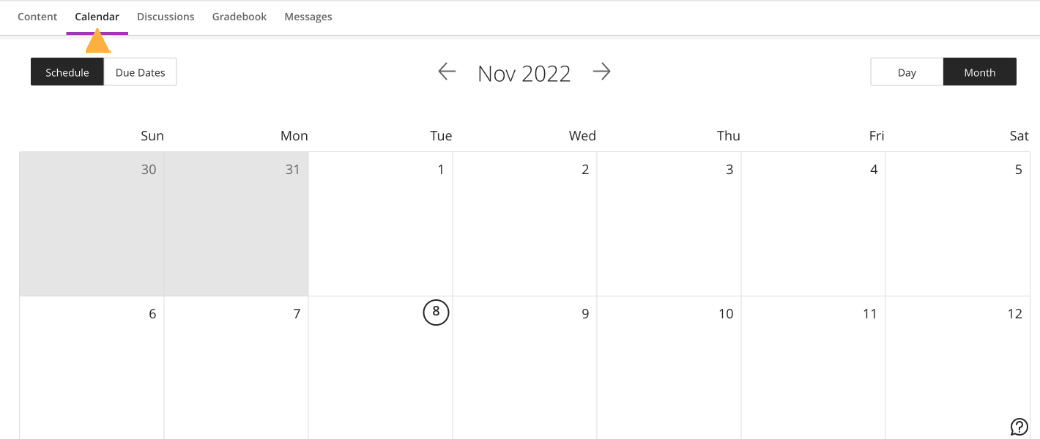
Messages are a way to communicate privately with the instructor and other students within the course. The Messages tool is in the course navigation menu next to Gradebook and the rest of the tools.
Note: This is not a UTEP email account. You may use this tool to communicate with the instructor and students in a specific course. You will have a separate message inbox for each course.
- When you click on the Messages link on the course navigation menu, you will be directed to a window where you can access both received and sent messages.
- To create a new message, click on the circled “+” on the top right corner of the messages page.
- Features like "Recipients", "Send an email copy" and file attachments can be found in the text editor when creating a new message.

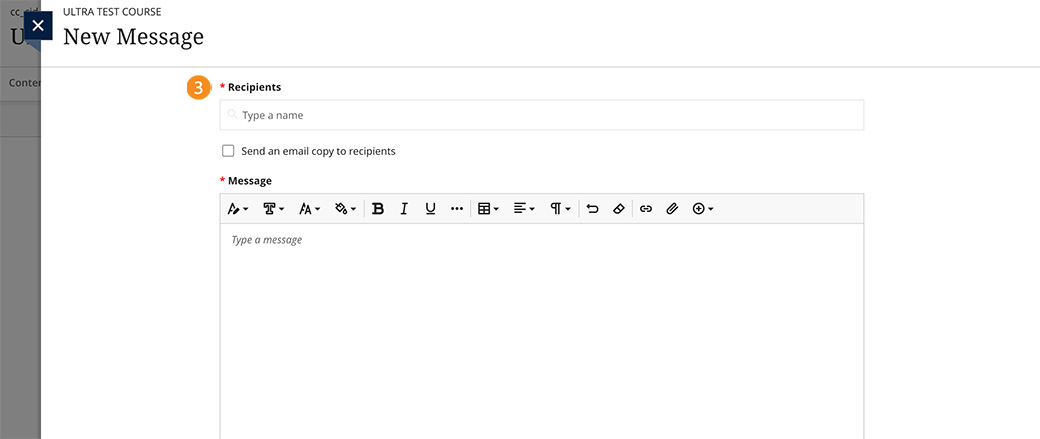
Discussion can be accessed in two different ways within Blackboard. First, from within the module, and second, using the course navigation menu.
To access a particular discussion on the discussion board, click on any of the Forum titles. The Discussion Board will open.
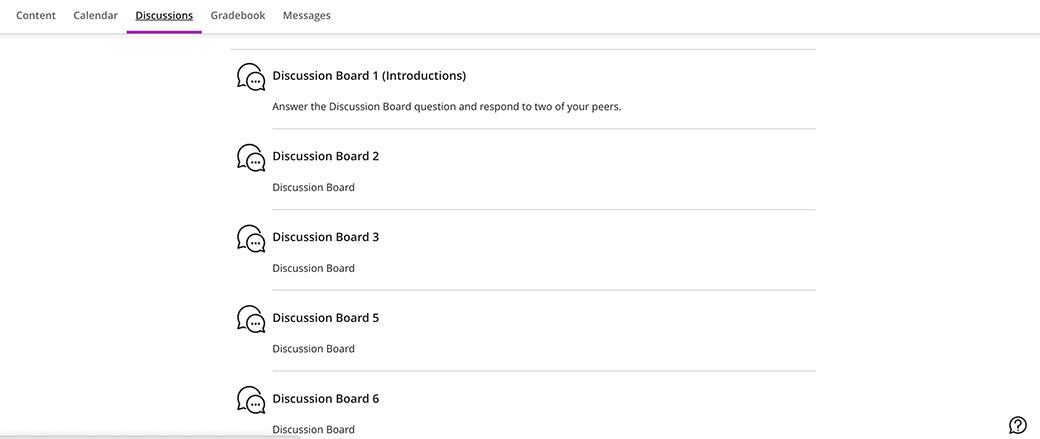
In the new window, to create a response, please write in the text box below “responses.” On this new page, you will find:
- A forum description where instructors might provide additional instructions.
- A text box where the body of the post should go.
- Attachment buttons to attach files to the post if instructed.
- Buttons to Cancel, Save Draft, or Respond.
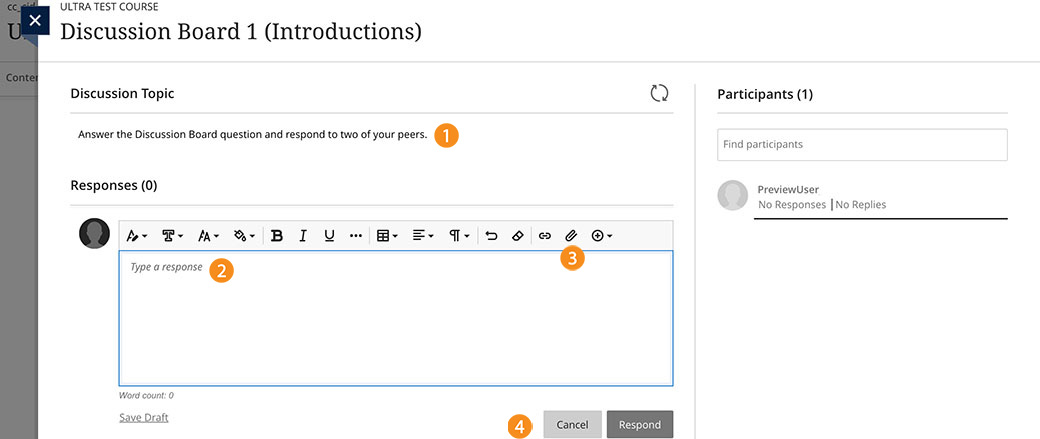
Assignment and Assessment Tools
Assignments are evaluation methods that an instructor may require inside a course. These may consist of many kinds of submissions such as essays, videos, case studies, PowerPoint presentations, or simple homework. Instructors may provide a link to assignments in the left-hand toolbar under the course title or within the module or week.
To access an assignment, click on the title of the assignment and a new window will appear. To access assignments' descriptions and specific instructions, click on view assessments. As illustrated below, the new window will provide:
- Total points possible.
- Description and special instructions.
- Option to write a submission, attach files, and leave a comment regarding the submission.
- Option to select "Save and Close or Submit."
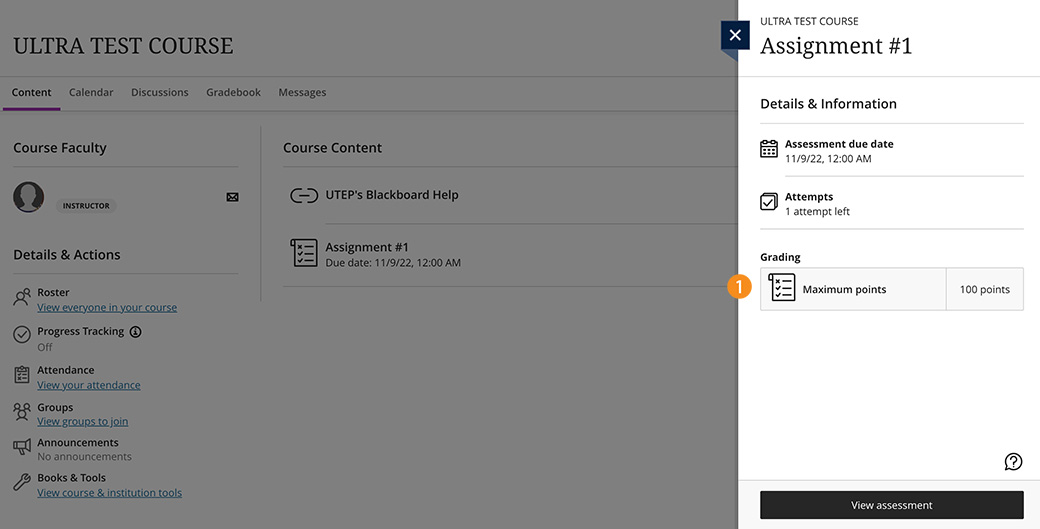
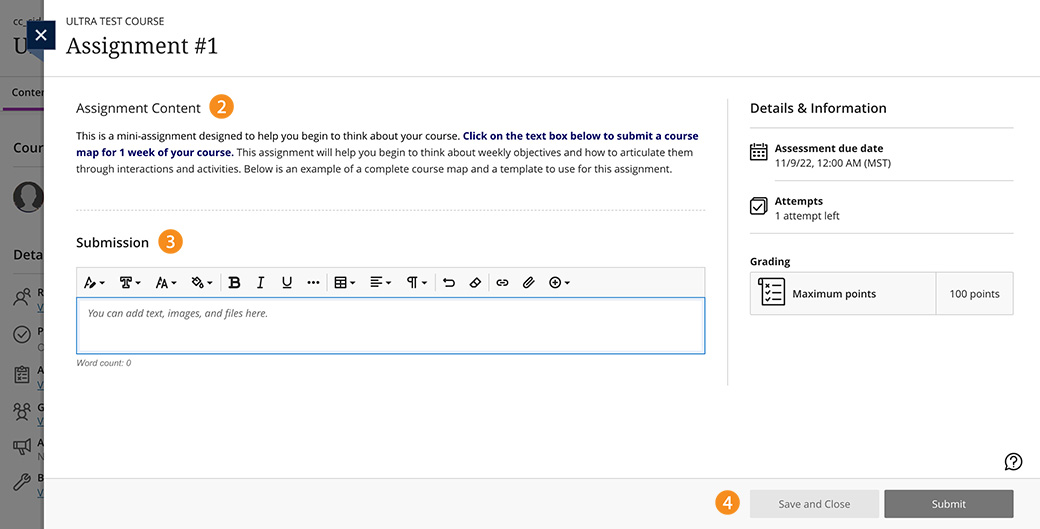
Assessments may include a test, exam, or quiz. Users may access an assessment directly from the Course content main page, or within the module or week. Please be aware that your assessments may be timed.
- Make sure to look at how many attempts you have left and how many points the assessment is worth.
- To start an assessment, click on the “View Assessment” button on the bottom right corner of the screen.
- After completion of the assessment, click on the “Submit” button on the bottom right corner of the screen.
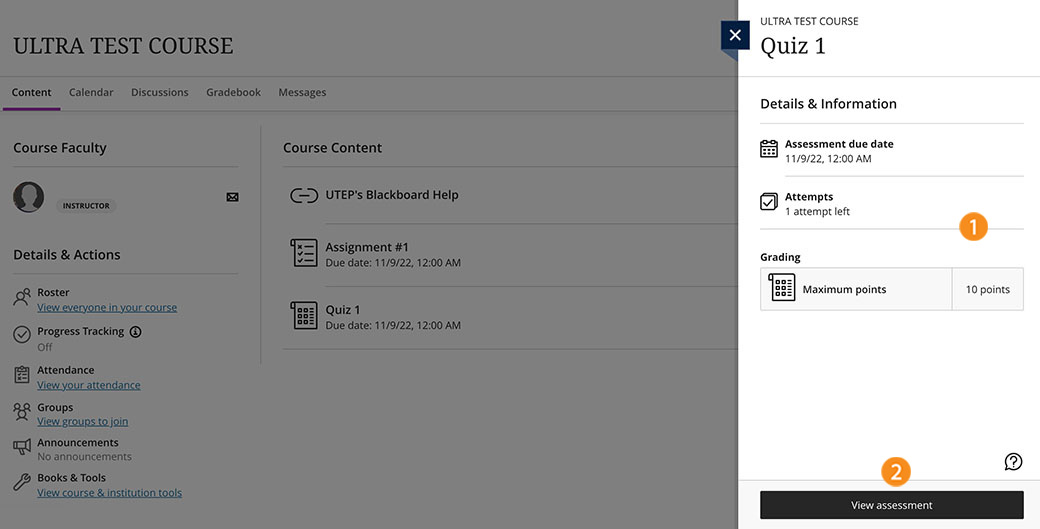
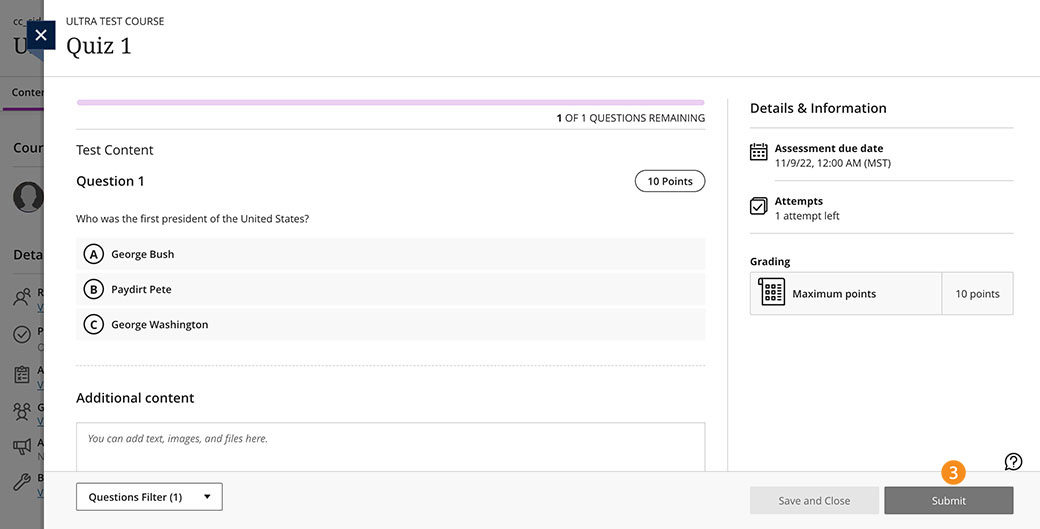
The Gradebook tool displays grades for completed activities such as assignments, discussion boards, quizzes, presentations, journals, and tests. To view grades, click the Gradebook button in the course navigation menu.
To view Feedback on a written assignment (e.g., homework and essays), click the Gradebook button in the course navigation menu. Then click on the assignment to see the instructor's feedback and comments within the document.
To view the instructor’s feedback:
- Locate the speech bubble; this identifies a comment within the assignment.
- Click on the speech bubble to read the comment.
- Click under “Grading” and select attempt.
- On the right-hand side, read the instructors' overall feedback on the assignment.
- On the right-hand side, see your grade for the assignment.
- Inside the document look for possible comments.




Netiquette
Security
Blackboard is the online classroom, and UTEP login credentials and password are the keys to enter the classroom. You should not share credentials and passwords and should change passwords if they have been compromised. You should always log out of Blackboard at the end of a session.
General Guidelines
You should:
- Treat the instructor with respect, whether communicating via email or any other online communications.
- Address professors using the proper title such as Dr. or Professor. If in doubt, ask or use Mr. or Ms.
- Use correct spelling and grammar.
- Avoid use of slang terms. There is a difference in how people communicate in an educational setting and how they communicate in a social network.
- Avoid use of the cap lock feature. IT CAN BE INTERPRETED AS YELLING.
- Avoid emotional responses in posts and responses.
- Be cautious when using humor. What may be a joke to one person may be offensive to others.
- Safeguard personal information.
- Avoid using confidential information from the class.
Email
You should:
- Use the University email and not share personal email addresses.
- Include the course name and number when communicating with the instructor, teaching assistant, or classmates. Keep in mind that instructors, assistant instructors, and students are in several courses in the same semester.
- Include a subject line that tells the recipient what the email is about.
- Ensure your recipients can open attachments.
- Avoid HTML and use plain text.
- Think before sending the email to several people: is this a private message or does everyone need to know?
- Notify the sender and not forward the email to someone else if it has been received by mistake.
Communications on Blackboard
You should:
- Read the assignment instructions and review the grading rubric to ensure the post is on topic and within the scope of course material.
- Double-check that the posts are in the correct area. Also, check if the instructions are to start a new discussion thread or respond to a thread that is already active.
- Be sure that postings are in your voice.
- Review the post before submitting it to the discussion to ensure it is clear and meets academic writing requirements.
- Be brief but provide substantive postings.
- Always give proper credit to sources. Use proper in-text citation and list references. If the instructions are not clear about how to do this, ask the professor.
- Read all messages in a thread before replying.
- Avoid repeating what someone else wrote. Discussions meant are to exchange ideas and concepts.
- Avoid answers such as “I agree” or I disagree” without explaining why.
- Respect other people’s opinions. In an academic discussion, the objective is not to win an argument but rather to exchange knowledge.
- Express your views while respecting the views of those who disagree.
- Avoid making personal insults. Avoid responding emotionally to a posting.
- Be open-minded. Do some research and provide evidence of views when disagreeing with others.
- Always validate postings with research. Unless told otherwise, academic discussions are not social events but an exchange of ideas based on assigned reading and research.
- Always follow the professor's instructions.
- Review discussion postings regularly and respond to questions from the professor and classmates.
- If posting a video in the discussion, make sure the video has captions to promote inclusion of students with disabilities.
- Avoid highlighting parts of the discussion since some students may not be able to distinguish highlighted text.
Reference: NETIQUETTE GUIDE FOR ONLINE COURSES
University Resources
Center for Accommodations and Support Services
UTEP’s Center for Accommodations and Support Services (CASS) will assist any UTEP student who requires a class accommodation whether the class is online or on campus. As soon as students are accepted to a UTEP degree program—ideally two weeks prior to the start of the term—they should contact the CASS office to make an appointment; this can be done over the phone.
The CASS counselor will let you know what documentation is required, what accommodations will be available, and how to work best with instructors. If you think you may be eligible for an accommodation don't delay. CASS can help make the UTEP experience a positive one.
Contact Us:
Center for Accommodations and Support Services
Union East, Room 106
500 W. University Ave.
El Paso, TX 79968
Phone: 915-747-5148
cass@utep.edu
Please refer to the Major Maps page from the Student Affairs website.
Military Student Success Center (MSSC)
UTEP welcomes military-affiliated students to its degree programs, and our Military Student Success Center and its dedicated staff (many of whom are veterans and students themselves) are here to help personnel in any branch of service to reach their educational goals.
To find out more about funding your education at UTEP using military benefits, please visit the UTEP’s Military Student Success Center website.
Contact Us:
Military Student Success Center
Library, Room 205
500 W. University Ave.
El Paso, TX 79968
Phone: 915-747-5342
mssc@utep.edu
Office of Student Conduct and Conflict Resolution (OSCCR)
The Office of Student Conduct and Conflict Resolution (OSCCR) provides valuable information about student resources, rights, and responsibilities. Below is a list of policies applicable to both on-campus and online students:
- Student conduct and scholastic dishonesty: This page provides information about policies related to student conduct concerns as well as scholastic dishonesty and how to avoid it.
- Conflict resolution: Even in online classes, there may be times when conflicts arise. This webpage provides information on how to address conflict in educational settings.
- Additional information on a variety of topics such as student privacy, educational records, etc., is available in the Handbook of Operating Procedures.
Contact Us:
Office of Student Conduct and Conflict Resolution
Union East, Room 303
500 W. University Ave.
El Paso, TX 79968
915-747-8694
studentconduct@utep.edu
Registration and Records assists all UTEP students with registration and student records. For all communication with the Office of the Registrar, you should use your Miners e-mail account and include your name and their 800 student ID. Links to various student forms are available here.
To add a course:
You should be able to add courses through late registration on Goldmine. If the system displays a restriction, you must contact your advisor to see if you are eligible to register and to have the restriction released.
To drop a course:
You can drop courses through Goldmine until the late registration deadline. If is after late registration and prior to the course drop deadline, you may stop by the Registrar's Office or e-mail your drop request to records@utep.edu. The email must include Course Registration Number (CRN).
6-drop policy:
If you are seeking an exemption from the 6-Drop Policy, you must e-mail the course drop form to your advisor first. Once the you and the advisor have signed the form, you must send the signed form to records@utep.edu prior to the course drop deadline.
Contact Us:
Registration and Records
Mike Loya Academic Services, Room 107
500 W. University Ave.
El Paso, TX 79968
915-747-5544
The Student Success Helpdesk is available to provide support for students who need assistance with issues such as:
- Registering for a required course – is a class required on your degree plan not being offered? We can help!
- Class schedule time-conflicts – are two or more of your required classes only offered at the same time? We can help!
- Finding resources for student success – have a question, and don’t know where to turn? We can help!
- Financial literacy
- Paying for college
- Food, housing, and transportation resources
Don’t let obstacles keep you from graduating on time. If you’re facing a challenge that’s impacting your academic success, we are here to help!
- Research Guides, then click on Browse Guides to research by subject area
- Citation Guides for guidelines on citations in all academic formats
- Tutorials for video tutorials about the research process
- MinerQuest Search to search the basic catalog where there are resources organized by basic research, advanced research, title, author, subject, and databases
- Course Reserves to search for resources by course or by name of
instructor
Remote Access to Databases
Off-campus (remote) access to the electronic materials found in the Classic Catalog is available to students through a connection to UTEP's network. MinerQuest and the Library's other databases also require a connection to UTEP's network. UTEP students, faculty, and staff can securely connect to network resources from remote locations through the GlobalProtect VPN using commercial Internet service providers.
If you have problems connecting to the VPN network please contact the campus Help Desk at (915) 747-5257 (HELP) or helpdesk@utep.edu.
To report a technical problem with any of the Library’s electronic databases or e-journals, contact a member of the E-Resources Team. Telephone assistance is available between 8:00 a.m. and 6:00 p.m., M-F, by calling either Lisa Borden at 915 747-6709 (lmborden@utep.edu) or John Padilla at 915 747-6706 (jpadilla@utep.edu). If no one is available to take your call in person, please leave a message or send an e-mail to ask@utep.libanswers.com. Someone will respond to questions as soon as possible on the next business day.
Contact Us:
University Library
2051 Wiggins Way
El Paso, Texas 79968-0582
915-747-5672
Ask a librarian: ask@utep.libanswers.com
During reference hours, text us: 915 249-3383
The Writing Center provides online consultations for writing projects. Prior to scheduling an appointment, you should view the three video tutorials under the Tutorials tab on the Center's website. After viewing the tutorials, click on Online Consultation to make an appointment.
Writing Styles
Avoiding Plagiarism
Contact Us:
University Writing Center
Library, Room 227
500 W. University Ave.
El Paso, TX 79968
915-747-5112
uwc@utep.edu
Whether they are in print or online, getting textbooks and course materials is easy. Because some online UTEP courses are in 7 or 8-week terms, you will want to order textbooks as soon as possible. The UTEP Bookstore is happy to assist all students with their textbook orders.
Prior to searching for textbooks, please check the course information:
- Part of
term . (e.g. spring, summer, or fall) and the year - Department. (e.g. COMM, CRIJ, DSS)
- Course number. (e.g. 1300, 1301, 5313)
- Course section. (e.g. 001, 013, 304)
Textbooks and Course Materials
After registering for a
- Program: Select ALL
- Term: Select the term (the example below uses Spring 2018)
- Department: Use the three letters of the course (the example below uses ART)
- Course: Select the course number (the example below uses 1300)
- Section: Select the correct section. (the example below uses 011)
Note: Please, keep in mind that different instructors teach the same class. As a result, it is possible that the same class, taught by two different instructors, may have different textbooks. Therefore, be sure to select the correct course section.

After clicking on submit, you will see the textbooks for your classes. In this example, the class has one required textbook, one recommended material, and one suggested by the bookstore. By clicking on the + sign, you will see the prices and the image of the text. Before ordering the text, verify the correct text for the class. In this example, the information for the class is in the upper-left-hand corner. It includes the class, section, and instructor’s name.
Often, the book is available in a digital format. In this case, you can download it and get started immediately! If you are in the UTEP area, you may pick up your books at the UTEP Bookstore with no shipping costs. Those out of the area can have books shipped to their home or business with shipping fees attached.

Returning or Selling Back Books
Just because students aren't on campus doesn't mean they can’t rent or sell back used books at the end of the term. For rented books, the packing slip will include a return date, and you will receive reminder emails. The Bookstore provides free return shipping if you rent books online as a registered user. You may also sell books back online by either taking it to an eFollett store or entering the information online, printing a shipping label, and shipping it free of charge. You may order as a guest or create an eFollett account to save the information and make ordering quicker next term.
Contact Us:
UTEP Bookstore
2201 Sun Bowl Dr.
El Paso, TX 79902
915-747-5594
utep@bkstr.com
The Help Desk offers technology support and assistance to students, faculty and staff at UTEP. A list of the resources they offer is on their website (scroll down to see complete list).
Setting Up the Global Protect VPN (Virutal Private Network)UTEP students can securely connect to network resources from remote locations through the Global Protect VPN using commercial Internet service providers.
Please take the time to search for the different services provided by the Helpdesk.
Prior to setting up your Global Protect VPN, you should know if you are using a MAC or Windows operating systems. If you are using a Windows operating system, you should also know the version and if the system is a 32- or 64- bit. Please review the information below to determine your operating system and version:
- How to determine the version of Windows
- How to determine whether a computer is running a 32-bit version or 64-bit version of the Windows operating system
- How To Check If Windows 10 Is 32-bit Or 64-bit Version
The Global Protect VPN service is enhanced with Duo's two-factor authentication software and will require registration for Duo service prior to establishing a VPN connection.
For instructions on how to set up your VPN Connection and register for Duo-Two-Factor Service, please visit the Help Desk website and select the Global Protect VPN link (see figure below).

Once you are on the Global Protect VPN webpage, please take the time to read the instructions before accessing the Getting Started section. Please remember to determine your computer's operating system and whether is 32- or 64- bit.

The Global Protect VPN service is enhanced with Duo's two-factor authentication software and will require you to register for Duo service prior to establishing a VPN connection.
For more information on how to set up the UTEP two-factor authentication registration click here.

Contact Us:
Technology Support
Library, Room 300
500 W. University Ave
El Paso, TX 79968
915-747-4357
helpdesk@utep.edu
