Save time and sanity with these 8 Google Docs hacks
Google Docs is a great resource for typing notes, writing papers and keeping class material organized, but are you using it to its full capacity? These eight Google Docs hacks can help make formatting, typing and organizing easier throughout the school year.
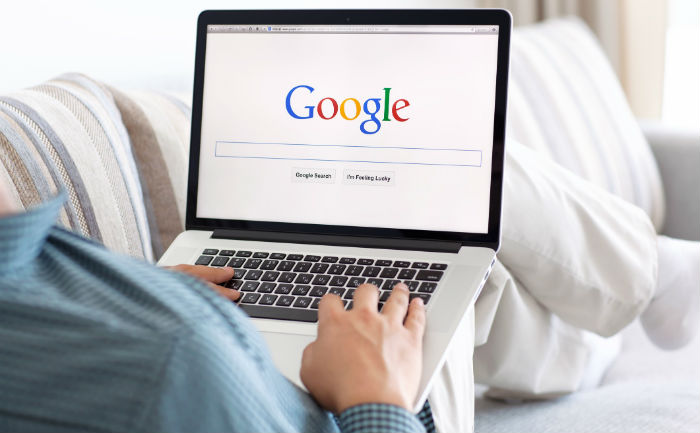
1. Dictionary personalization
When you’re pursuing an advanced degree, you know the frustration of trying to spell-check a document only to have your technical terms flagged, but Google Docs allows you to add terms to the dictionary quickly and easily to make editing papers faster. To add a word, right-click on it and select “Add to Personal Dictionary.”
2. Voice dictation
Have a hard time staying in your seat? The Google Docs voice dictation function can help you out. Whether you want to take notes on the go or simply don’t feel like typing, a dictation option allows you to utilize your spare time or work off some extra energy. You can find the “Voice Typing” option under the “Tools” bar.
3. Table of contents
If you’re using a single document to store a lot of information, sorting through it can be a challenge. Thankfully, there’s an option in Google Docs that can help you find information more easily. Go to the “Insert” menu and select “Table of Contents” to format a personalized table of contents for your notes.
4. Custom shortcuts
If you use the same program frequently, you may find yourself selecting the same options over and over. Google Docs makes it easier to access those options by creating custom shortcuts that serve as your own quick keys. Select “Tools” from the toolbar and scroll down to “Preferences” to set some custom shortcuts.
5. Fingertip thesaurus
Ever need a different word, or just want to clarify that you’re using a word in the right context? Right-click a word and select “Define” to get a split-screen view of its full definition and synonyms.
6. The research tool
Trying to cite scientific or professional articles while writing a term paper can be a headache. Go to “Tools” and then select “Research” to pull up a search function in Google Docs. When you find an article you’d like to cite, select “Cite as footnote” or “Insert” to add a citation or quote the text, respectively.
7. Find lost work
At some point or another, you may have accidentally deleted a large chunk of work or mistakenly saved a document. Recovering an earlier version of your work can be tricky, but not if you’re using Google Docs. Next time you make a mistake, simply go to “File” and “See Revision History” to pull up a previous version.
8. Work offline
Did you know that Google Docs doesn’t have to lose all of its functionality when you don’t have an internet connection? Enable offline functionality by clicking the gear icon in Google Drive, navigating to “Settings” and checking the box next to “Sync Google Docs, Sheets, Slides, & Drawings files to this computer so that you can edit offline.”
Google Docs is not only a cheap alternative to other word processing programs, it’s also a versatile one. After you get comfortable using these Google Docs hacks, refer to our netiquette guide for online discussion tips and rules.
What's Next?
Interested in learning more about UTEP Connect and our 100% online undergraduate, graduate, and certificate programs? Reach out, and an enrollment counselor will contact you directly.




