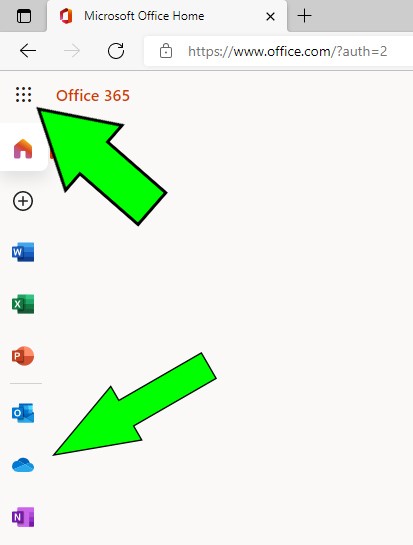How To Set Up OneDrive on Windows
UTEP domain PCs are set up to automatically configure OneDrive for you. If you need to set it up manually, please follow these steps:
0. You must be logged in to your Windows PC and your computer MUST be connected to the internet. If necessary, click on the up caret to expand your System Tray:
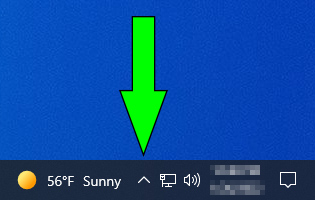
1. In your System Tray, locate and click on the OneDrive icon (if OneDrive is not set up, the icon will be gray in color and will have a slash through it):
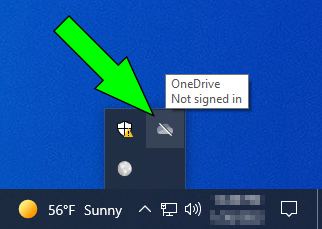
2. On the "OneDrive isn't connected" popup, click on the blue "Sign in" button to begin setup:
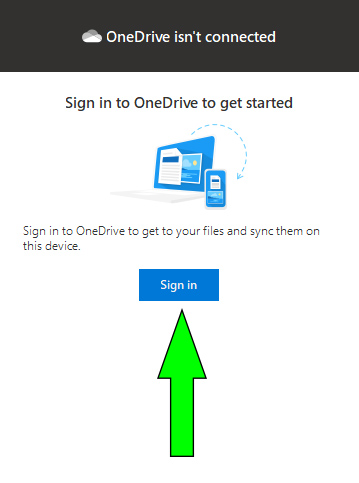
3. At the "Set up OneDrive" window, enter your full UTEP email address and click on the blue "Sign in" button:
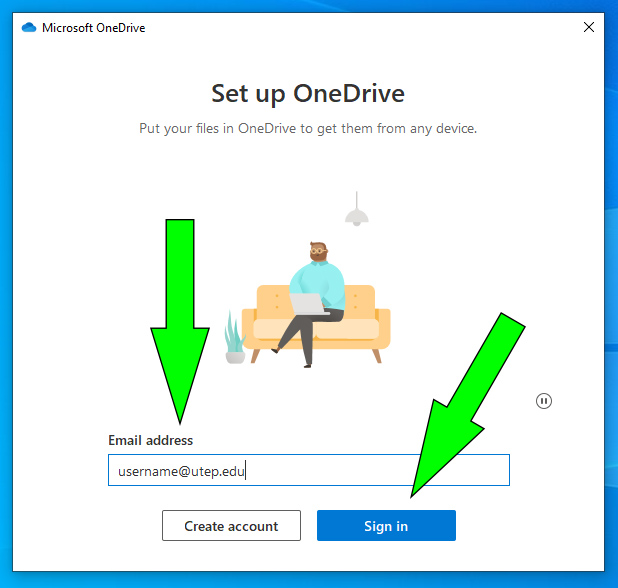
3b. If prompted, click on the "Work or school" button to continue:
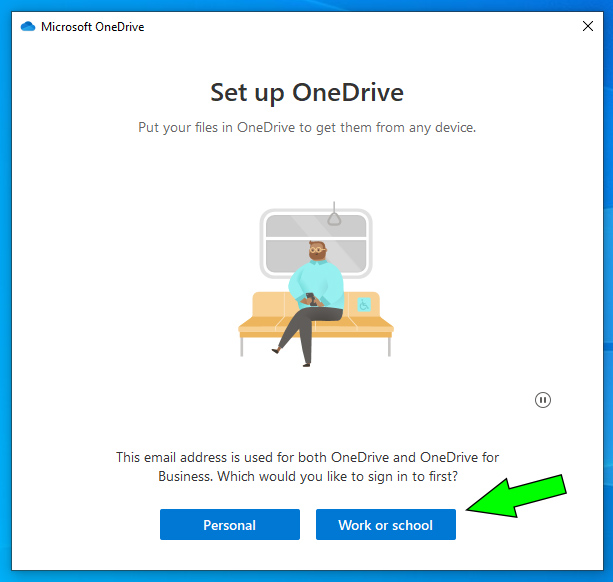
4. Authenticate with your UTEP username and password:
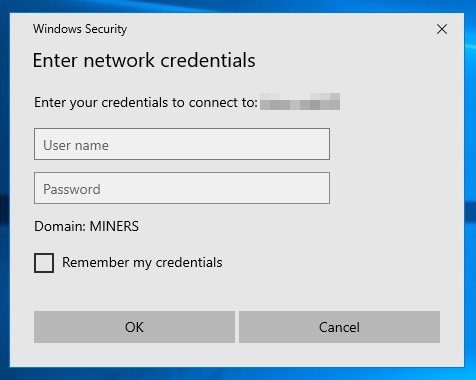
5. Once successfully authenticated, the location of your OneDrive folder will be presented to you. Click on the blue "Next" button to continue:
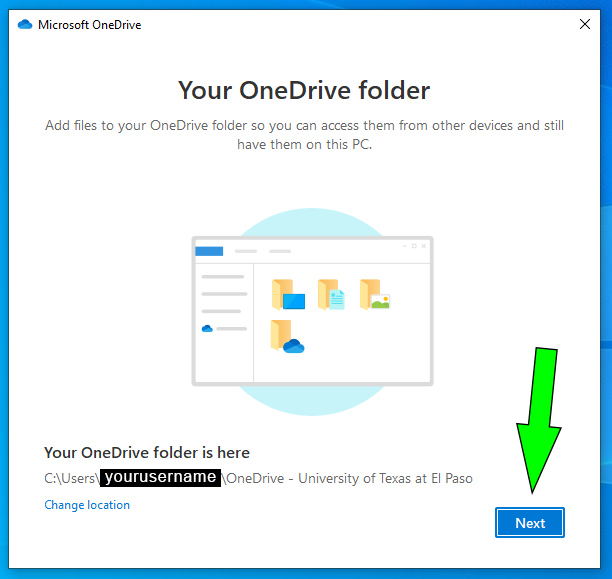
6. After all informational windows have been presented, click on the blue "Open my OneDrive folder" button to continue:
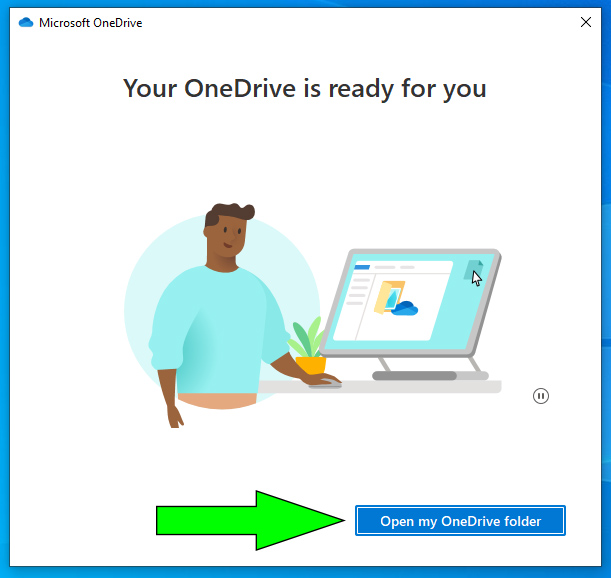
7. Depending on the size of your OneDrive folder, you may see an informational popup that your OneDrive folder is syncing:
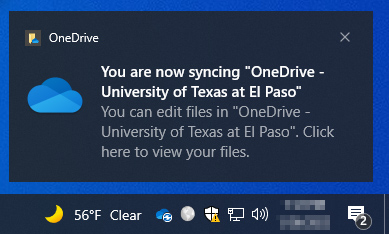
8. In your Windows Explorer, your OneDrive folder will be identified as "OneDrive - University of Texas at El Paso" with files having an online status associated with them. The contents of this folder will automatically sync to your Office 365 account:
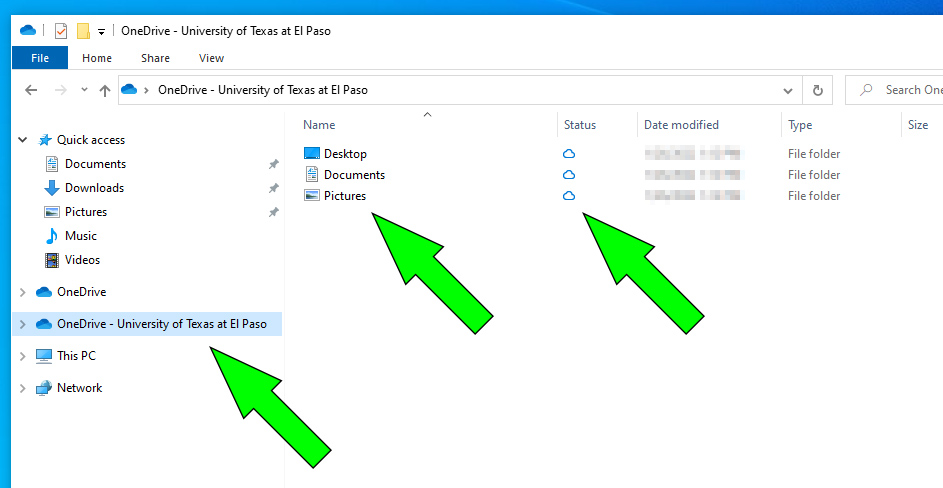
8b. If you need to access your OneDrive files from another computer [that doesn't have your OneDrive folder set up,] you can log in to your Office 365 account at office.com and access your files via your online OneDrive folder (the icon with the blue cloud). If the blue cloud icon is not visible, you may need to access the icon from the main Waffle icon in the upper-left corner: