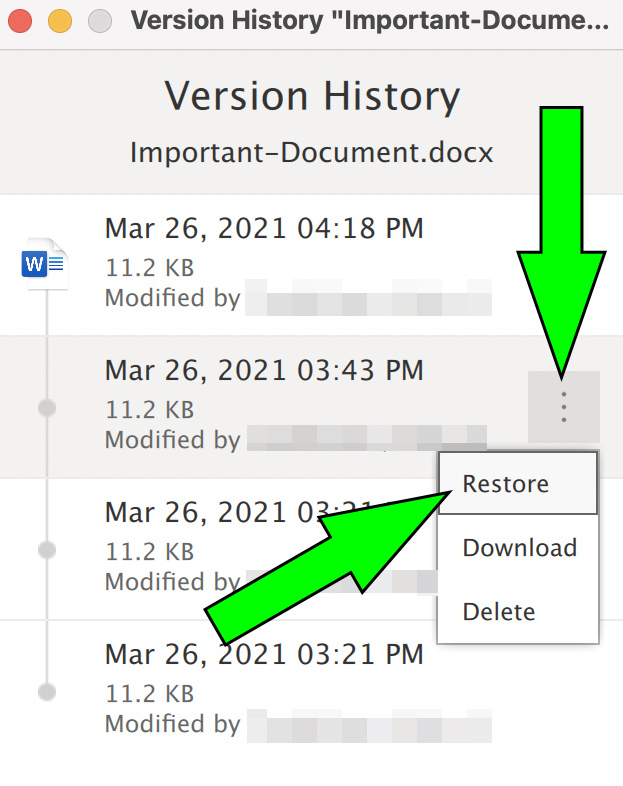Reverting to prior versions of OneDrive files on macOS
If you use Microsoft OneDrive on macOS and you need to revert to prior versions of files [due virus/ransomware infections, data overwriting, etc.], please follow these steps:
0. You computer MUST be connected to the internet. These procedures will not work if you are not online. Log in to the Mac computer with your UTEP username and password. Make sure your OneDrive has fully synced by clicking on the OneDrive cloud icon in your Menu Bar and verifying it says "OneDrive is up to date - University of Texas at El Paso" at the top:
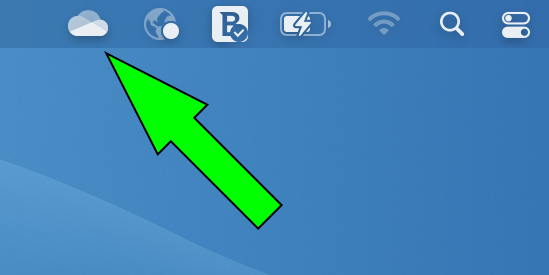
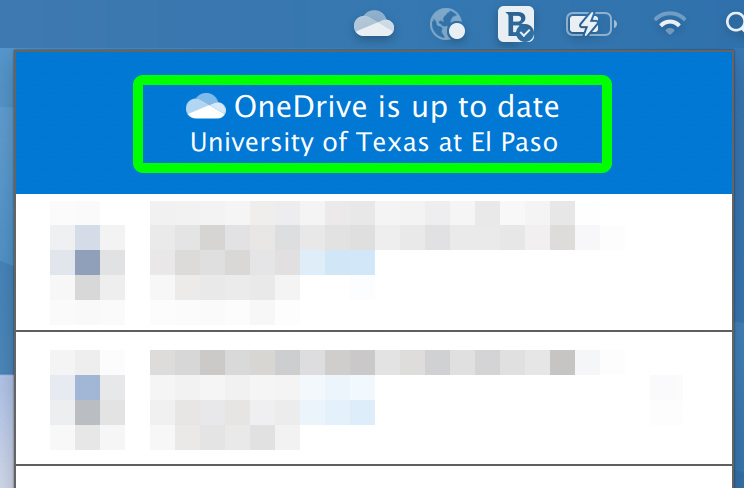
1. In your Finder's Favorites, click on the "OneDrive - University of Texas at El Paso" folder. The window will populate with all files that are syncing to OneDrive:
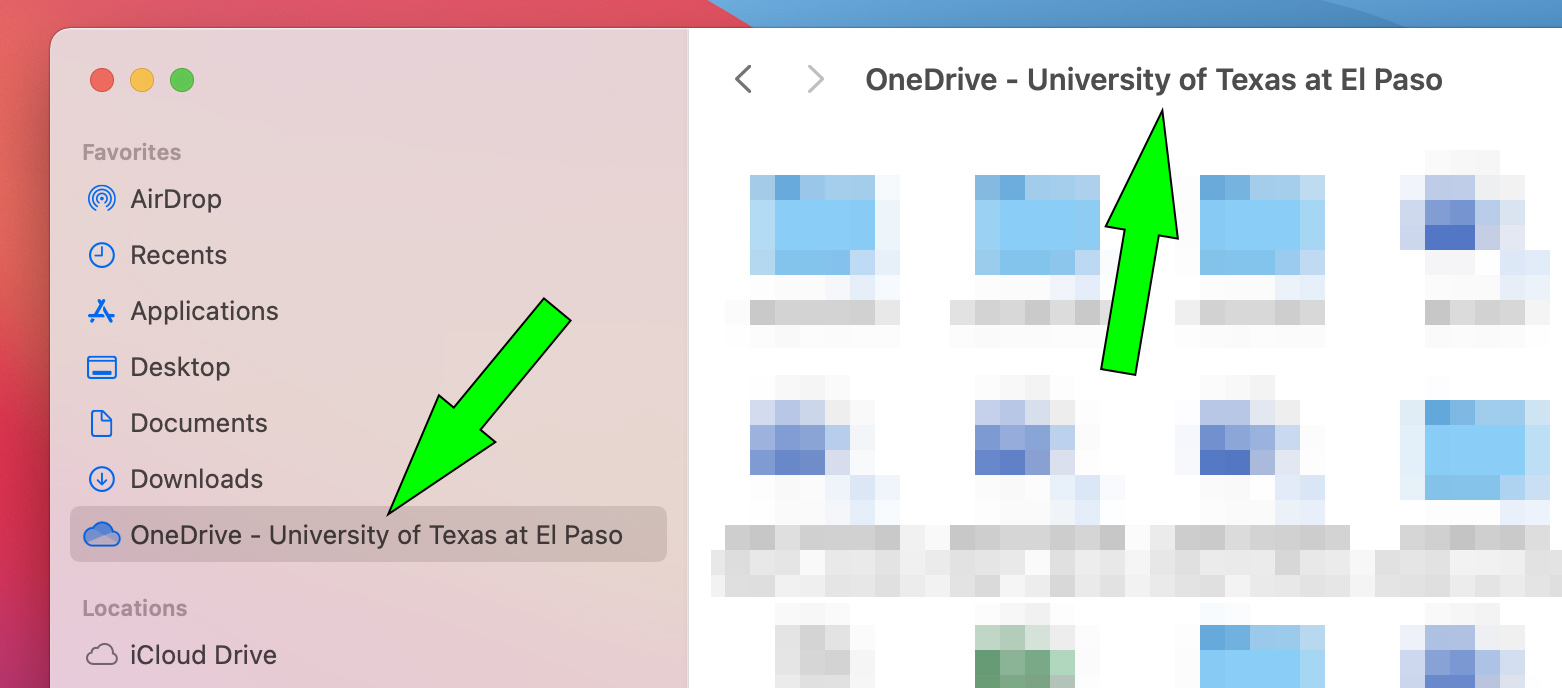
2. Locate and select the file that you wish to revert so that it becomes highlighted:
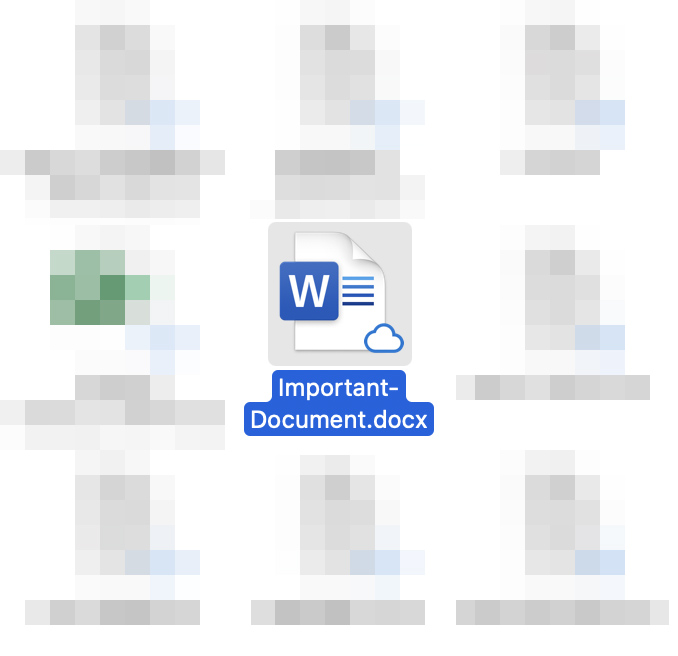
3. Control-click on the file and select "Version history":
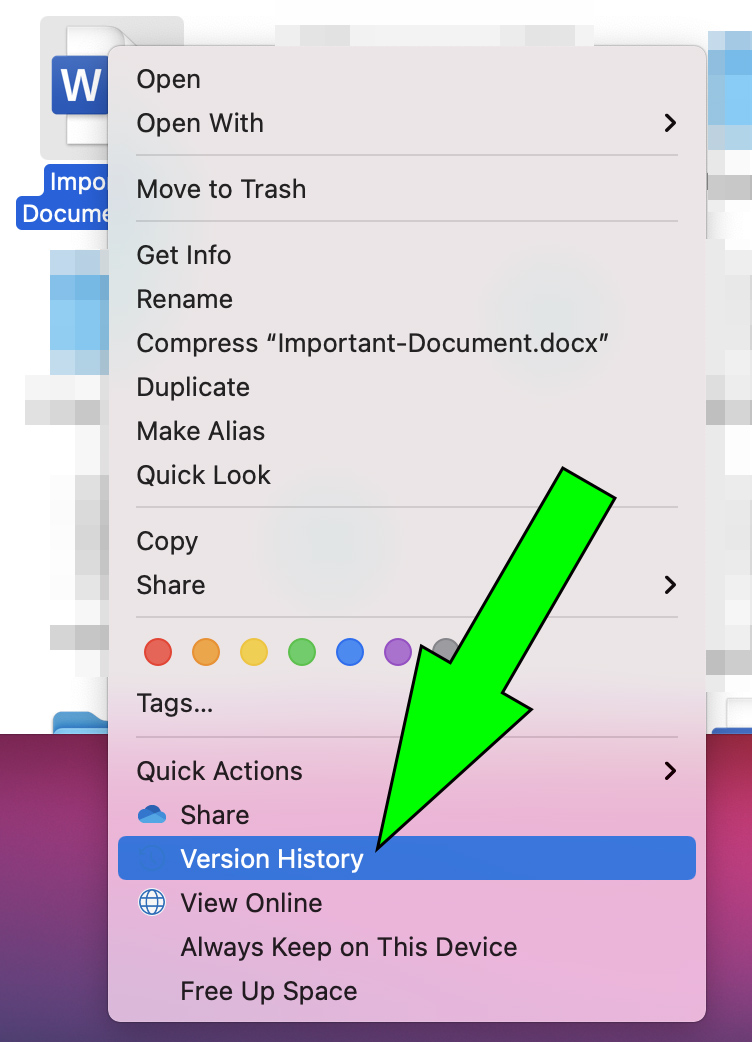
4. A window will appear with the version history for the document you selected:
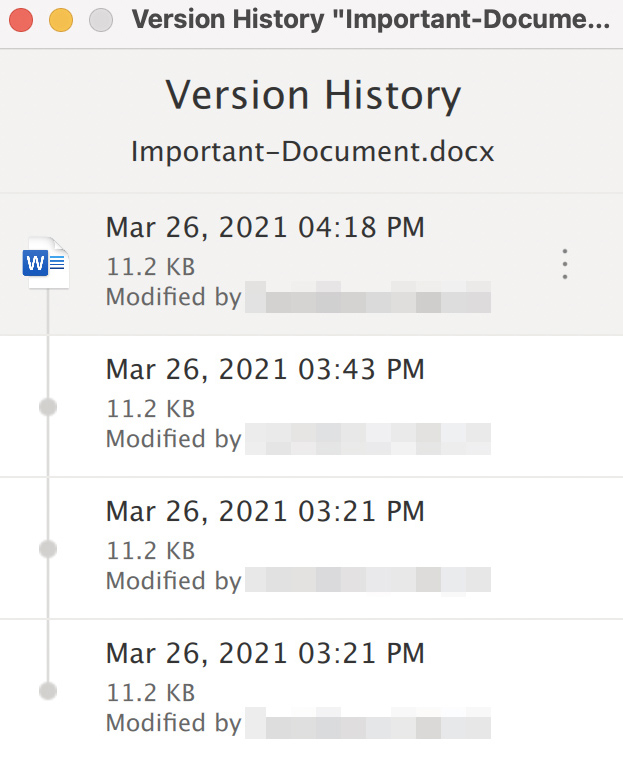
5. Once you have identified the version that you want to go revert to, click on its three dots and select "Restore." You also have the option of downloading a copy of this version or the option to delete this version: