
MinerAlert

MinerAlert
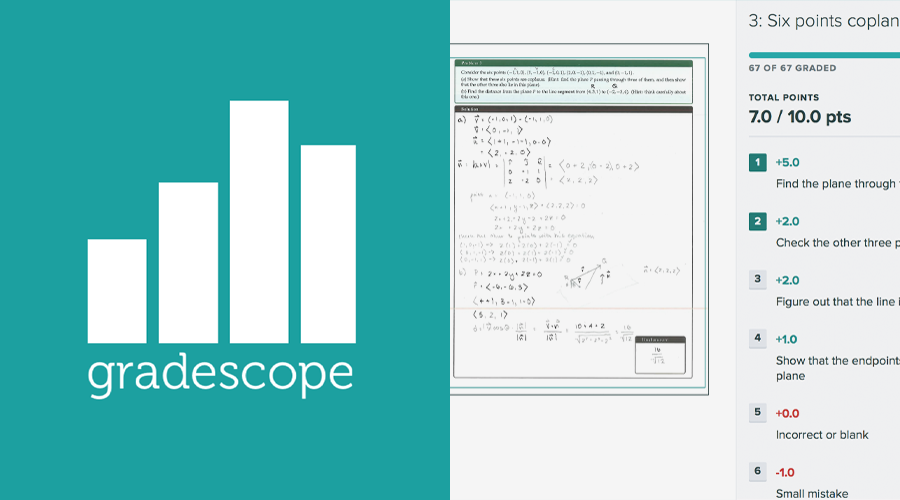
Last updated Sep 5, 2024
Gradescope is a Blackboard integrated tool that makes grading paper-based exams, quizzes, and homework more efficient and streamlined. It features a grading panel with dynamic rubrics that can be changed on the fly, keyboard shortcuts to expedite grading of large classes, and the ability to sync with Blackboard’s Grade Center for easy transfer of grades.
Gradescope is well suited to handle grading for handwritten work making it a valuable resource for STEM and Liberal Arts classes. Easily grade and provide detailed feedback at any step of the learning process for scanned assignments such as solved equations, code or even paintings.
Whether used for formative or summative assessment, Gradescope solves the grading process so you can focus on creating engaging assignments and improve overall student success.
Gradescope - Getting Started Video
1. Click the Tools menu button in any content area such as the default Home Page. Click More Tools at the bottom of the list and click Gradescope.
2. In the Create Link menu, update the Link Name, add a Text description and click Submit.
Note: Your Gradescope account will be created the first time you open the Gradescope link from your course.
1. Click the Gradescope link in your Blackboard course.
2. In Gradescope, select A new Gradescope Course option and click Link Course.
Note: If you were already using Gradescope outside of Blackboard, select An existing Gradescope Course, select Gradescope course from the list that matches your Blackboard section and click Link Course .
3. Make any additional Gradescope course selections and click Update Course.
1. In the Gradescope course, click Roster from the left menu column.
2. Click Sync Blackboard Roster at the bottom of the Gradescope screen.
3. Deselect the option Let new users know that they were added to the course and click Sync Roster.
To sync grades from Gradescope to Blackboard, you must link each Gradescope assignment to a Blackboard grade column.
Create a Blackboard Grade Column
1. In your Blackboard course, expand Grade Center, click Full Grade Center and click Create Column.
2. In the Create Grade Column window, add a Column Name, add amount of points that will be assigned for the Gradescope assignment in the Points Possible field and click Submit.
Link Gradescope Assignment to Blackboard Grade Column
1. In your Gradescope course, click Assignments in the left column.
2. Click the assignment options button ( three dots on the right) and click Assignment Settings.
3. Click the Link button.
4. Select the Blackboard Grade Center column from the drop-down list and click Link Assignment.
5. Scroll down and click Save.
Post Grades to Blackboard
After you are finished grading all Gradescope submissions, click Post Grades to Blackboard at the bottom of the Review Grades section of the Gradescope assignment.
Warning: Gradescope will overwrite any existing grades in the Blackboard Grade Center column.
1. In the left menu, click View Course & Institution Tools under Books & Tools.
2. In the Books & Courses Tools panel on the right, click the plus icon (+) next to Gradescope.
Note: Your Gradescope account will be created the first time you open the Gradescope link from your course.