
MinerAlert

MinerAlert
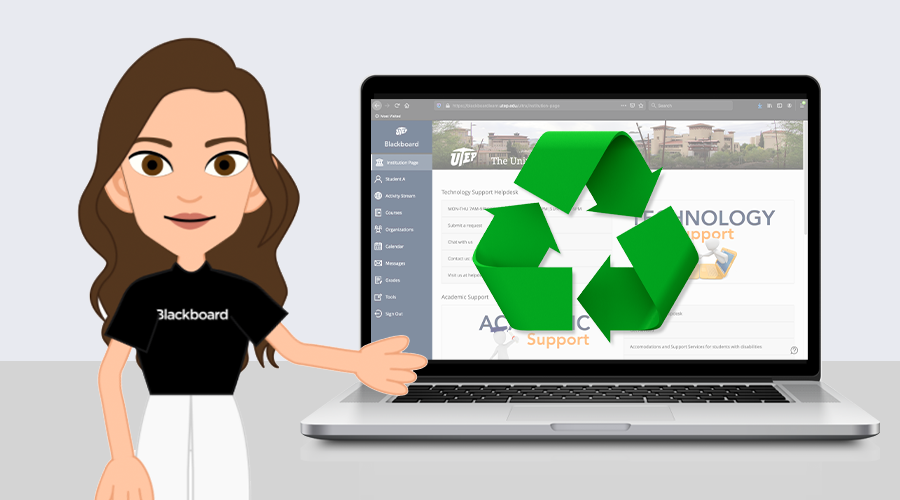
Last updated Sep 5, 2024
Recycle your Blackboard course properly and get off to a good start. This guide will show you how to copy your old course into your new one, how to adjust course dates, and give you some helpful reminders.
3 options when copying a course:
• Copy a Course in Blackboard Original
• Copy & Convert an Original Course to ULTRA
• Copy a Course in Blackboard ULTRA
1. Log into Blackboard and open the course you'd like to copy from.
Under Control Panel, click on Packages and Utilities, then click Course Copy.
Click to Browse, search for your new course, select it, and click Submit.
* New course shells are usually built mid-July for Fall, mid-November for Spring, and mid-April for Summer.
Click on Select All and consider the following:
• Select All: Selected items that were not used will not affect the copy.
• Content Areas: Content areas will be created in the new course or merged if it already exists.
• Adaptive Release: Deselect this option if you are unsure or using time or user based adaptive release rules.
• Announcements: Will you recycle old class announcements?
• Discussion Board: The default will bring over previous course posts but will be marked anonymous. Selecting Include only the forums, with no starter posts will bring over the discussion board forum but no posts.
Accept default settings for File Attachments and Enrollments, and click Submit.
The new course will begin populating with the copied content.
Allow up to 15 minutes for copy to complete.
2. After the copy is complete, open your new course.
Under Control Panel, click on Course Tools, then Date Management.
Select List All Dates For Review.
Click Start and then Next once complete.
Review all dates and click the pencil icon to the right to make any necessary adjustments.
3. Review the content in your course and consider the following:
Make sure your Syllabus is up to date.
Check for any broken or outdated links in the course menu or content areas. While we always recommend reviewing your course manually, you can use the Check Course Links tool to help you.
Download and check for outdated or corrupt course files.
1. Before you copy!
Some content types and course settings will NOT convert from Original to the Ultra experience – this includes any course materials in folders deeper than 2 levels in course content areas.
Content that is not supported will not be transferred into the new course.
Please see the information below to determine these:
Content types that will and will not convert
2. Copy course content.
Complete a Course Copy from inside the Original course you are copying from.
Under Control Panel, click on Packages and Utilities, then click Course Copy.
Click to Browse, search for your new course, select it, and click Submit.
Click on Select All and consider the following:
• Select All: Selected items that were not used will not affect the copy.
• Content Areas: Content areas will be created in the new course or merged if it already exists.
• Adaptive Release: Deselect this option if you are unsure or using time or user based adaptive release rules.
• Announcements: Will you recycle old class announcements?
• Discussion Board: The default will bring over previous course posts but will be marked anonymous. Selecting Include only the forums, with no starter posts will bring over the discussion board forum but no posts.
Accept default settings for File Attachments and Enrollments, and click Submit.
The new course will begin populating with the copied content.
Allow up to 15 minutes for copy to complete.
3. Ultra course preview
Once you have copied the course, you will have access to an Ultra Course Preview that will demonstrate how the course will look and provides a report of items that will not transfer properly. See the video below to help you understand the conversion process.
If you decide to stay with the conversion, choose "Use the Ultra Course” and your conversion will be complete.
You cannot revert to the Original View for that course once the conversion has been set.
If you decide that you do NOT want to continue with the conversion, you will choose "Back to Original Course” and the course will return to the Original Experience.
If you would like to instead complete a Fresh Build of an Ultra course, contact helpdesk@utep.edu and we can help clean the course for a fresh start.
4. IMPORTANT! - After the copy
After the course copy, you must view all content items (documents, links, etc.), dates, and settings to make sure that they work as intended and match your current course needs. Try using the Batch Edit function to speed up the process where necessary.
If there are any major conversion issues with the Course Copy, you will see the following message on your left-hand menu.
Click this option to open a new menu with the Conversion Details and a list of what did not copy properly.
Ultra to Ultra course copies occur from inside the destination course.
Please see the Blackboard Instructions below for how to complete:
Copy content from another course
Please keep in mind that after you copy your course, you will need to view all content items (documents, links, files, etc.), dates, and settings to make sure that they work as intended and match your current course needs. Try using the Batch Edit function in Ultra Course View to speed up the process where necessary.
If there are any major conversion issues with the Course Copy, you will see the following message on your left-hand menu.
Click this option to open a new menu with the Conversion Details and a list of what did not copy properly.