
MinerAlert

MinerAlert

Last updated July 6, 2023
In-Class E-Exams is a guide to help you deliver Blackboard exams within the classroom. We highly recommend that you follow the steps outlined on this page to ensure a smooth and successful experience for both you and your students.
Provide this Guide for students to your class. Consider amending your course syllabus.
Create a test in Blackboard and title it "Mock-Test". Follow the steps for Test Set-Up below. Leave the mock-test available for the duration of the course with unlimited attempts, so students can test as needed.
Test Set-Up
1. Set the test options. After creating and deploying the exam, locate it within your course, click Edit the test options and do the following:
• Verify the Force Completion option is unchecked
• Set Timer
• Change Display After option to the exam start time
• All other settings can be set to your preference
2. Enable Respondus LockDown Browser. Expand Course Tools, click Respondus LockDown Browser, find your exam and click the down arrow to the left of it, click Settings, select Require Respondus LockDown Browser, expand [+] Advanced Settings, check Allow Students to take this exam with an iPad, and click Save + Close.
Tips:
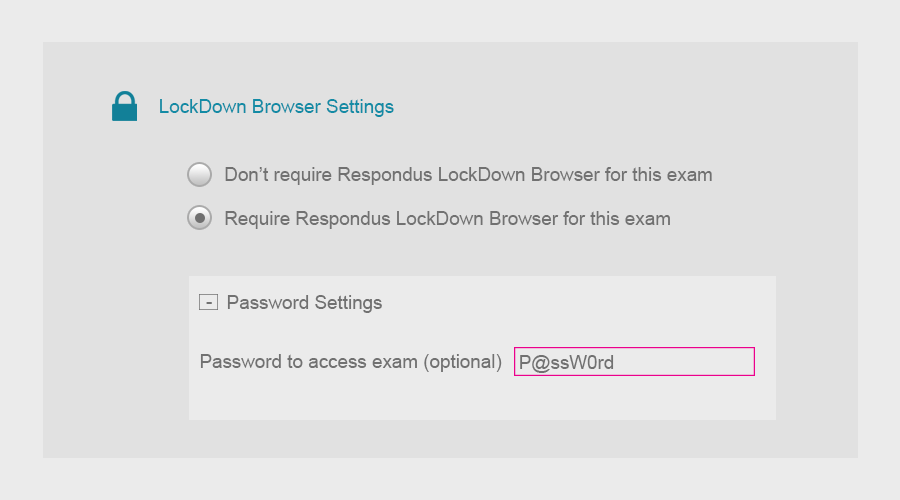
Do
Consider setting up a password in the Respondus Dashboard to prevent students from launching the test from outside of the classroom.
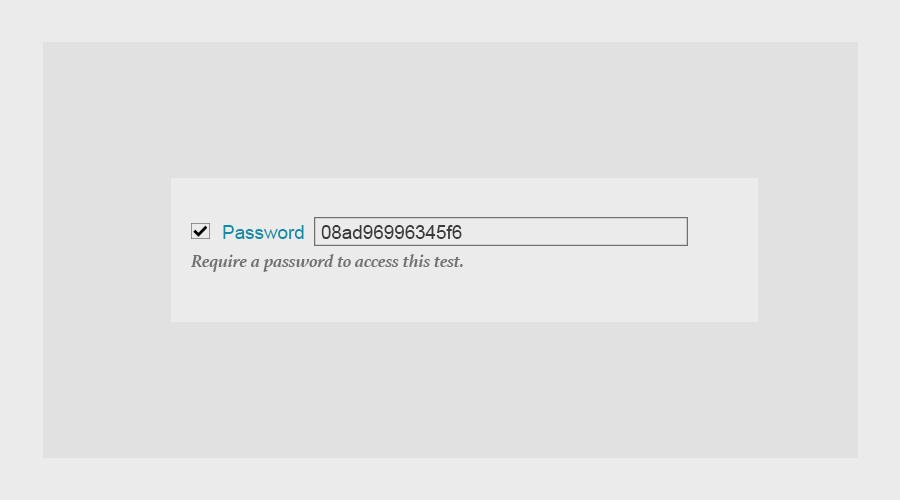
Don't
Tamper with alphanumeric password set automatically in Blackboard Test Options. (This is used by the Respondus software to lock down exams.)
Once a Mock-Test has been created, schedule a practice-run with Technology Support by emailing us at helpdesk@utep.edu
Create a hard copy backup of your exams.
Consider using RESPONDUS 4.0 to create backups with ease .
To minimize issues, remind students to:
A. Connect to the UTEPSecure Wi-Fi
B. Access the test using LockDown Browser (Not Chrome or Firefox)
C. If they encounter issues, restart LockDown Browser or their computer
Here is a Powerpoint File you can download and display at the front of the class as a reminder.
For any other questions or concerns, please contact us at Blackboard Central (below).
If you have any questions or need further assistance, contact us at UTEP Technology Support.
UTEP Library Room 300
ts.utep.edu
915-747-4357