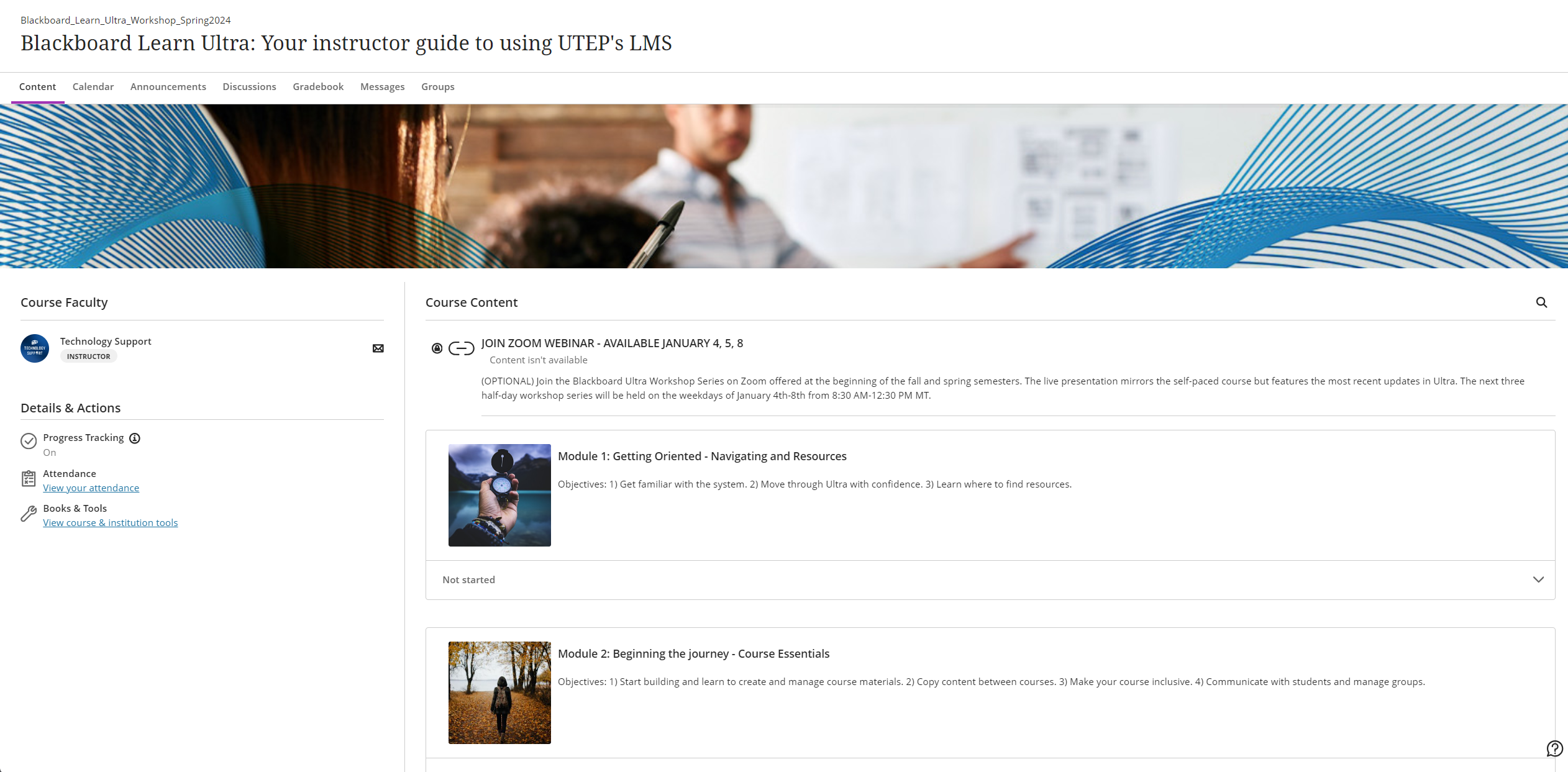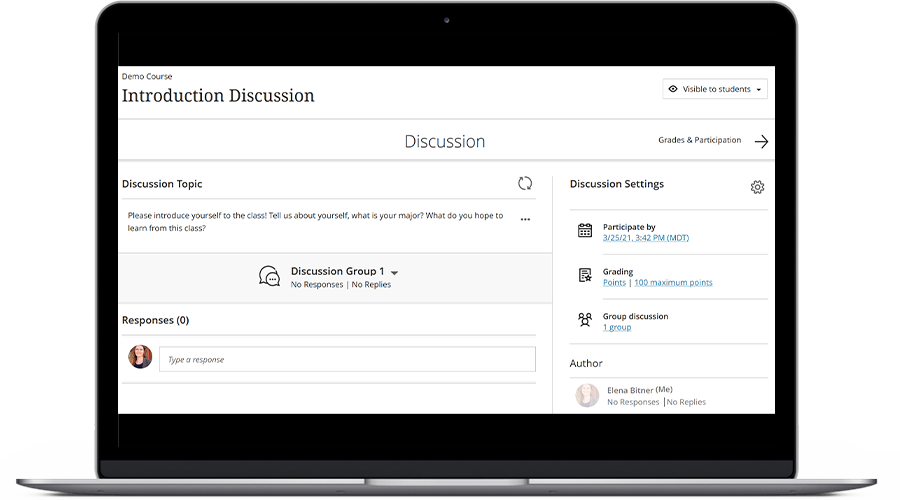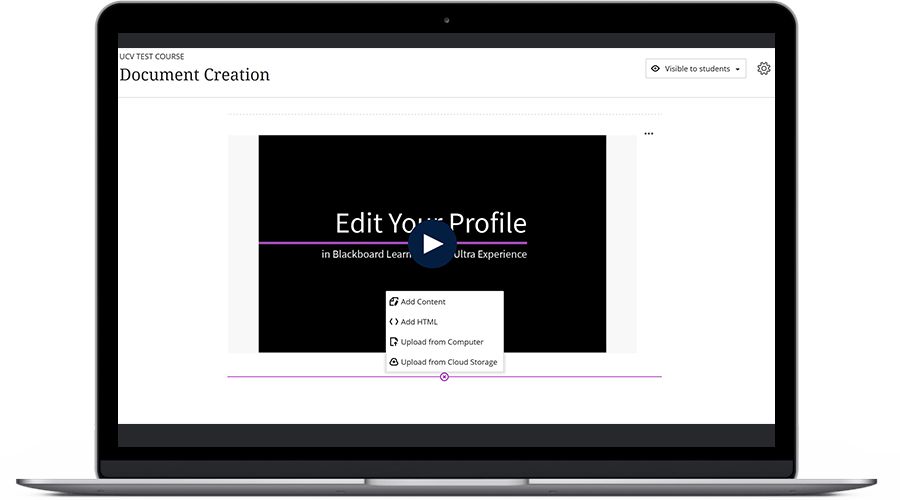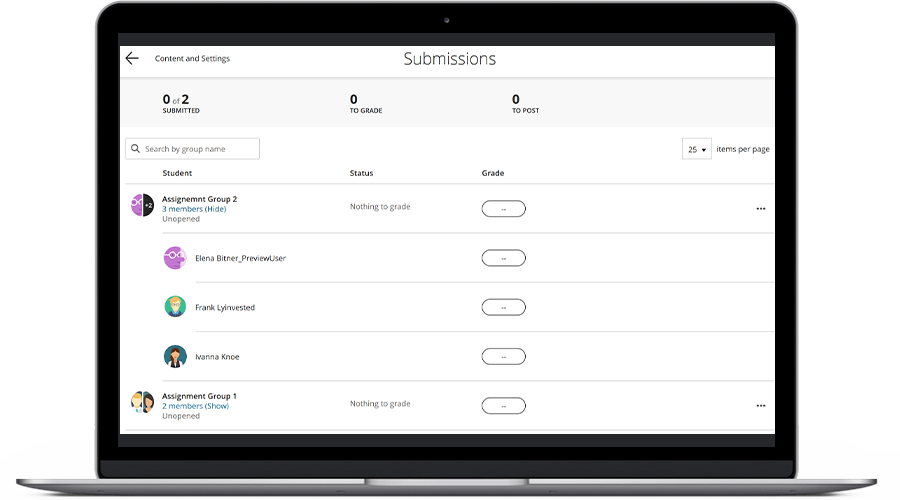Blackboard Ultra Webinar: Course Content
Tuesday, July 8: 12:00 pm - 1:00 pm
Tuesday, August 5: 12:00 pm - 1:00 pm
Blackboard Ultra Webinar: Assessments
Wednesday, July 9: 12:00 pm - 1:00 pm
Wednesday, August 6: 12:00 pm - 1:00 pm
Blackboard Ultra Webinar: Gradebook
Thursday, July 10: 12:00 pm - 1:00 pm
Thursday, August 7: 12:00 pm - 1:00 pm