
MinerAlert

MinerAlert

Last updated Sep 5, 2024
YuJa makes it simple to store and manage all your new and existing videos, including lectures, flipped classroom recordings, campus events, guest presentations, live webcasts, and more.
• Capture screen and video, auto-upload, edit, and caption lectures all in one place
• Provide video indexing, captions, and downloadable note-taking to increase inclusivity and student success
• Build quizzes into your videos and utilize Blackboard integration for student assessment and analytics
Sign in here to access or create your UTEP YuJa account:
Upload Video to YuJa
Open Yuja, and simply drag and drop a video file on the page.
You can also click Upload at the top for additional uploading options like captions.
Import YouTube Videos to YuJa
Open YuJa and click on Create Recording at the top.
Download the YuJa Capture software to your computer. This will allow Yuja to do screen capture as well as record the microphone and camera.
Once downloaded, clicking Create Recording will open the Yuja Screen Capture window.
Video for installing YuJa Capture for PC
Video for how to use YuJa Capture for PC
Video for installing YuJa Capture for MAC
Video for how to use YuJa Capture for Mac
By default, all recordings made in Zoom are automatically transferred to YuJa. The video will be available in YuJa within an hour after it is transferred, along with it's closed-captions.
How it works:
Video tutorials:
How to find, share and download your Zoom recordings in YuJa
How to find, save and embed your Zoom recordings in Blackboard
Click here for more information on using Zoom at UTEP.
Provide these YuJa instructions to your students: YuJa for Students
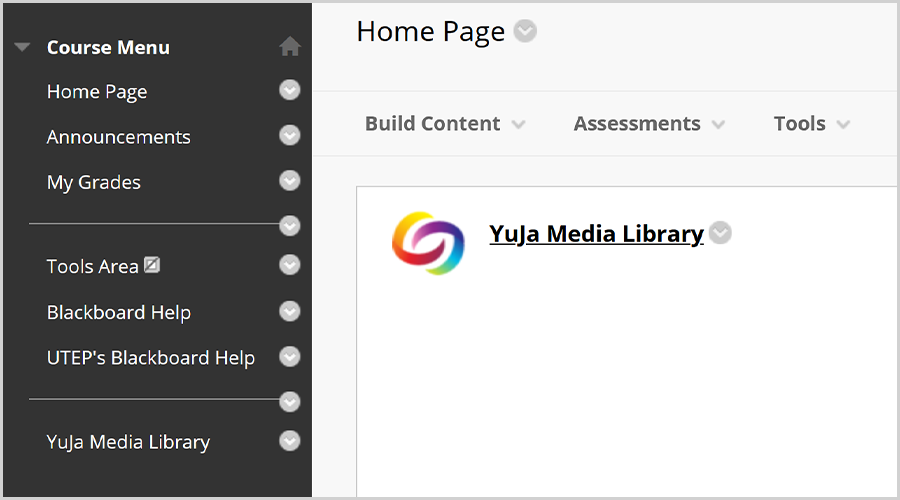
Add YuJa to Your Course
Hover over the Plus (+) icon at the top left of your course and click Tool Link.
Provide a Name to display in the course menu, select YuJa as Type, select Available to Users if you would like students to access their own YuJa Media Library, and click Submit.
A link to the YuJa Media Library will then be available in the Course Menu.
In any content area, hover over Tools, Click More Tools, and click YuJa Media Library.
Provide a Link Name of your choosing, a description in the Text field (optional), select the availability Options of your preference, and click Submit.
A link to the YuJa Media Library will be available in the Content Area.
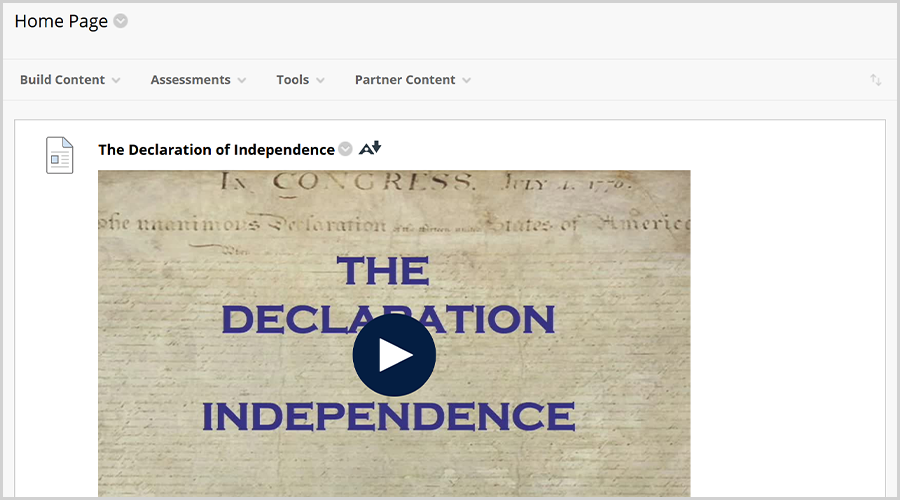
Link Videos in your Course
Do not use this option for creating YuJa Quizzes that affect student grades; for quizzes, use the Build Content option only.
In any content area, hover over Build Content and click Item. (Item is used as an example. The steps below can be used to embed media in any tool with a text editor box.).
Provide a Name of your choosing, click the plus icon (+) in the Text toolbar and click YuJa.
Browse and select the media you would like to embed and click Insert Videos.
In the Blackboard Options menu, finish making the selections of your preference and click Submit.
Your video will be embedded in your course.
In any content area, hover over Build Content and click YuJa.
Browse and select the media you would like to embed and click Insert Videos.
A link to your video will appear in your course.
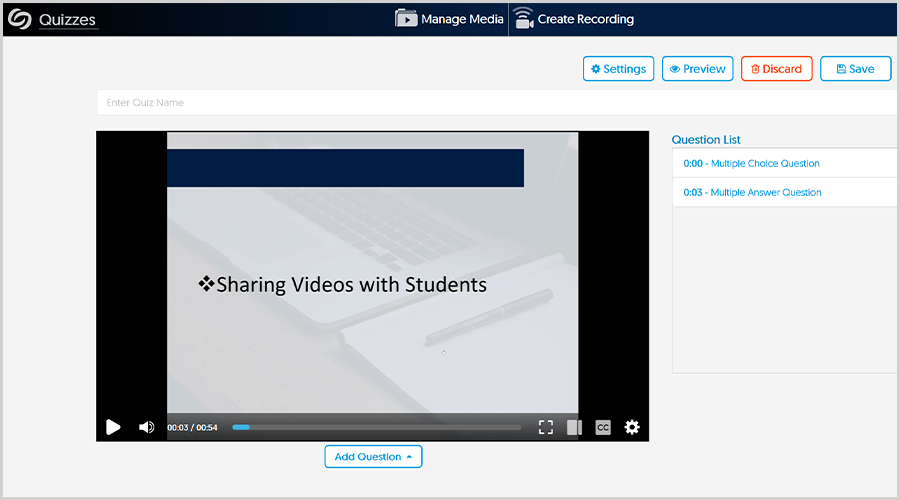
Video Quiz
Open Yuja, and find the video you'd like to create a quiz for.
Hover over the video, and click on More.
Click on Quizzes to the left, then on Create Quiz.
You can now play the video, and Add Questions and answers to your quiz. Watch the video below for more details.
In any content area of Blackboard, hover over Build Content and click YuJa.
Click on the Quizzes tab, browse and select the quiz you would like to embed.
Your quiz will be embedded in your course, and a grade column for the quiz will automatically be created in the grade center.
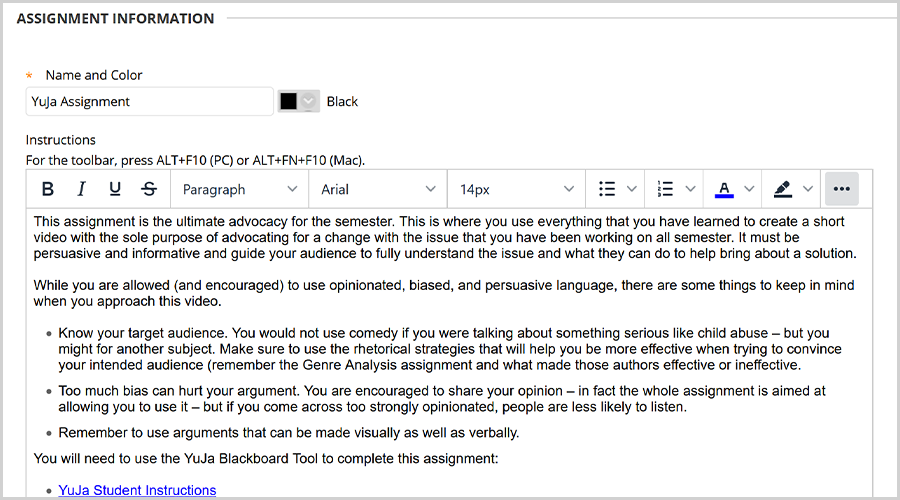
Video Activity
Create your activity: Assignment, Discussion Board, Journal, or Blog.
Provide a Name of your choosing, copy and paste this YuJa student instructions link in the Instructions field alongside your assignment instructions.
Select Options of your preference and click Submit.
Your activity will appear in your course, and if you choose to make it for a grade, a grade center column will be created automatically.
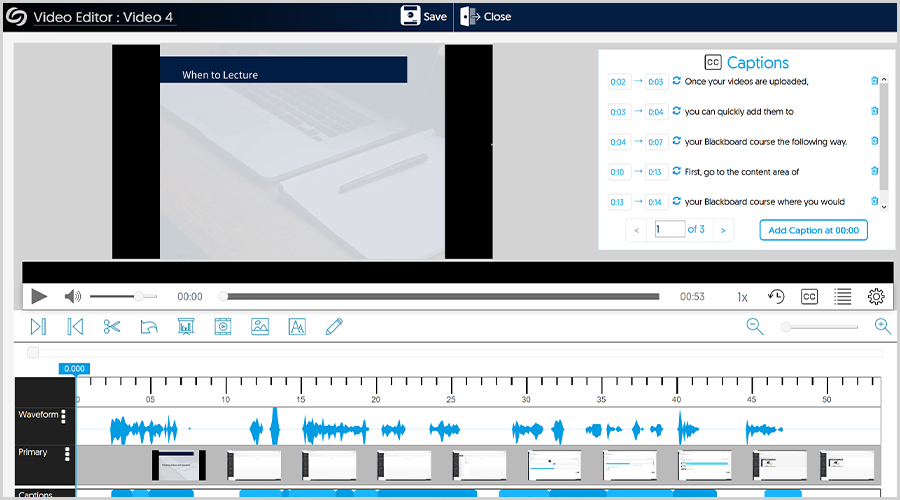
Closed Captions
Hover over a media file thumbnail and choose Edit.
Click the Accessibility button to pull up all the closed-captions.
Below is the list of available actions for closed-captions.
Once you are done editing click the Save button to save all the new changes.
Provide these YuJa instructions to your students: YuJa for Students
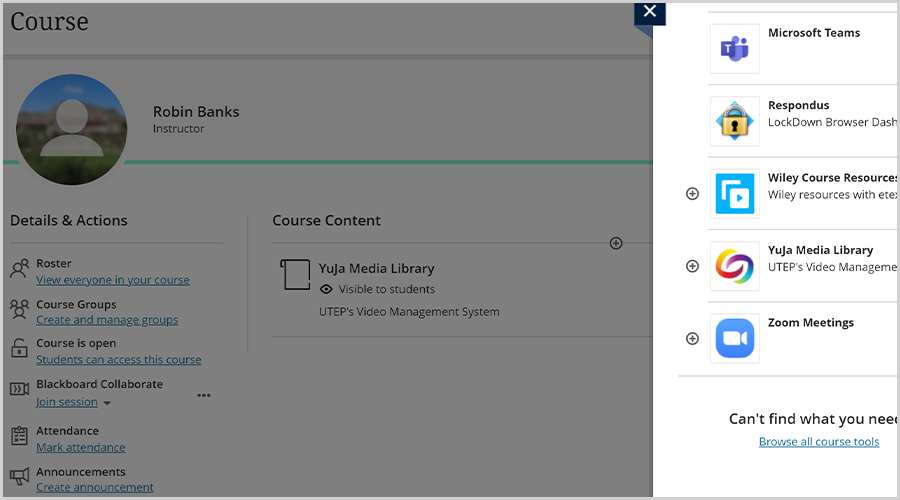
In the left menu, click View Course & Institution Tools under Books & Tools.
In the Books & Courses Tools panel on the right, click the (+) icon next to YuJa Media Library.
In any content area, click the (+) icon in the editor menu.
Click LTI item.
Click YuJa.
Browse and select the media you would like to embed.
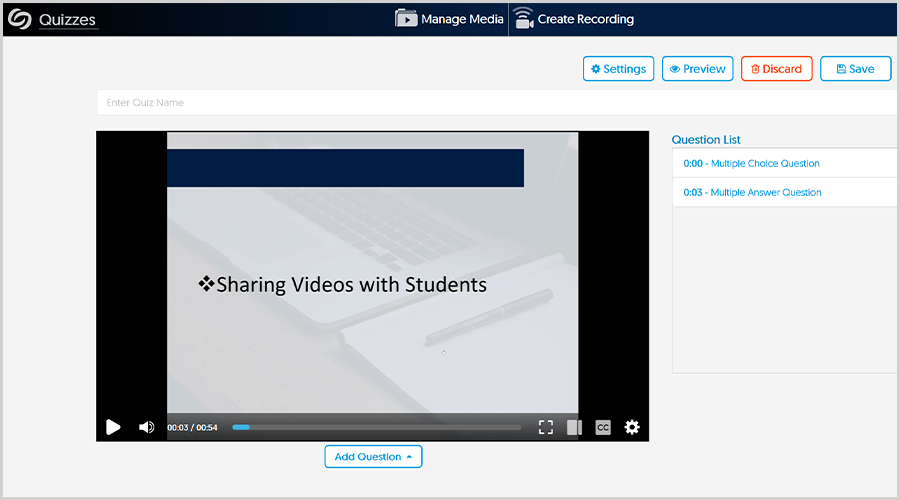
In the left menu, click View Course & Institution Tools under Books & Tools.
In the Books & Courses Tools panel on the right, click the tool titled YuJa (not YuJa Media Library).
Browse and select the media you would like to link.
In any content area of Blackboard, hover over Build Content and click YuJa.
Click on the Quizzes tab, browse and select the quiz you would like to embed.
Your quiz will be embedded in your course, and a grade column for the quiz will automatically be created in the grade.
Record and share mini-lectures. Videos ideally should be 3-4 minutes max. Engagement will falter soon thereafter. If the video is longer, consider adding assessment pieces to ensure accountability.
Add interactive quizzes to videos. Want to ensure students watch your entire video? Embed quizzes into your video as formative assessments to keep them engaged and accountable!
Use relevant keywords to help with indexing. The YuJa video management system will automatically index your videos so that students can go directly to areas they need. Be consistent with the words you use so that they correlate similarly to what you articulate in other materials (or what you say in class).
Have students create, edit and submit videos within Blackboard. Multimodal assignments are engaging, create opportunities for deeper learning, and reduce the possibility of academic dishonesty.
Ensure ADA compliance with the closed-captioning tool. Universal design is key for ADA. ALL students should be able to access the same materials and have equitable learning opportunities. The YuJa video management system automatically creates captions for videos—all you might have to do is correct a few voice recognition errors. If you need additional assistance with closed-captioning, the Center for Faculty Leadership and Development (CFLD) provides guidance and assistance for creating closed captions for videos created by faculty & staff at UTEP. This service assists in the provision of required ADA-compliant captioning.
Measure the engagement of your videos with analytics. The best way to determine if your videos are effective is to review the metrics. Check your analytics so that you can not only see how many times students are watching, but where their engagement is dropping off. This can help you consider the length of your video or the needed focus.
For additional help on using Yuja, please visit the YuJa video tutorials webpage .
Faculty can also visit Technology Support in Library Room 300 for assistance.
For technical support, please submit a service request to Technology Support.
Email: helpdesk@utep.edu
Phone: 915-747-4357