Archiving your old emails in Outlook
If your mailbox is getting full, you need to archive your old emails and remove them from server. If you reach capacity, emails sent to your address will bounce back to the sender and you will not receive them.
0. Please contact the Technology Personnel if you need assistance with archiving your emails. We will be more than happy to schedule an appointment to sit down with you and assist you with the archiving.
1. In your Outlook application, select "New Items," "More Items," "Outlook Data File...":
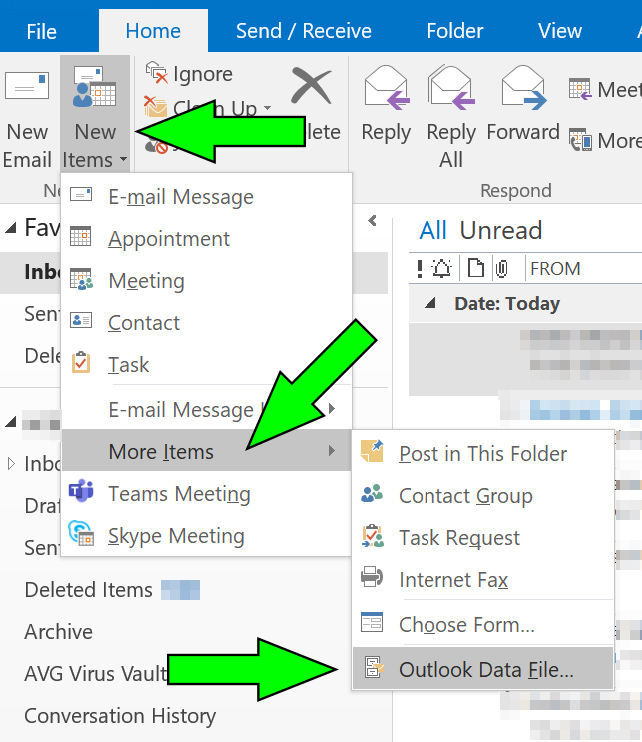
2. You should archive your emails in a sense that makes sense to you. We recommend archiving them by year. At the prompt, you will be given the option to enter a filename in your "Outlook Files" folder in your "Documents." Since we will be archiving by year in this example, we will enter "2016" as the filename. Outlook will automatically add a ".pst" extension:
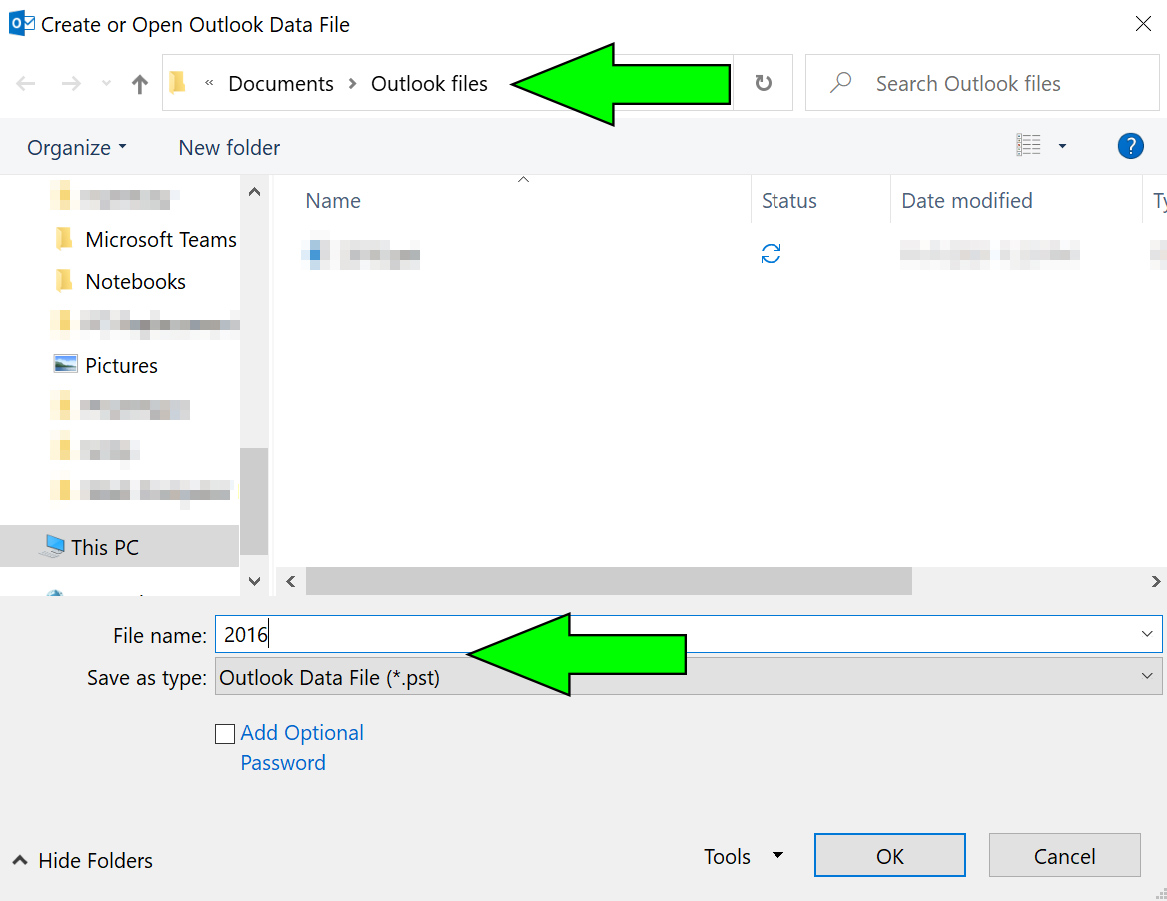
3. A new folder will appear with the name you entered as filename in your Folder Pane. It will have two additional folders: "Deleted Items" and "Search Folders." Select all the emails that you wish to archive. In this example, we selected all our emails from 2016. Once all emails are selected, they will have a gray background. Right-click and drag them to the new folder and select the "Move" option. It is important you move them (and not copy them) in order to remove them from the server:
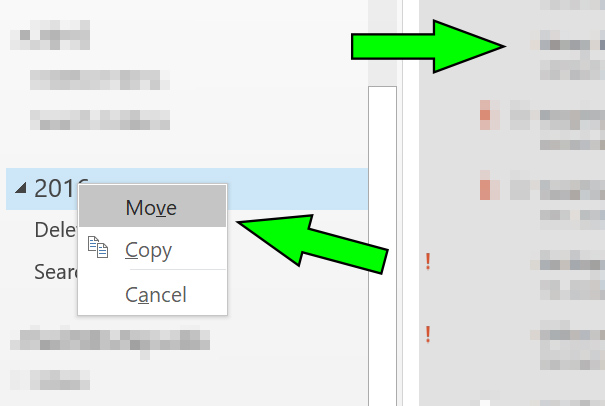
4. Your selected emails will begin to be moved from the server to the new folder on your computer's hard drive. Depending on the number of emails, this will process may take a long time. Once the status window disappears, your emails will no longer reside on the server:

5. Once all your messages have been moved, you can verify that the size of your mailbox has decreased by visiting the Checking the size of your mailbox in Outlook page.




