How to access your UTEP email using Microsoft Outlook on macOS
Step 1.- Open the App
- If the Outlook app is not showing up on your homescreen, Click the Launchpad icon
 in the Dock, t ype its name in the search field at the top of Launchpad. Or look on another page in Launchpad—swipe left or right on the trackpad or press Command-Left Arrow or Command-Right Arrow.
in the Dock, t ype its name in the search field at the top of Launchpad. Or look on another page in Launchpad—swipe left or right on the trackpad or press Command-Left Arrow or Command-Right Arrow.
Step 2.- Set Up the Account
- At the "Welcome to Outlook" window, click on the "Get Started" button.
- After accepting the privacy setting, at the "You're all set" screen, click on the "Start Using Outlook" button to continue.
- Enter your full UTEP email address and click "Continue."
- The application will try to authenticate for Office 365. At the UTEP ADFS screen, DO NOT ENTER YOUR PASSWORD. DO NOT SIGN IN. Click on the red circle to close the window to go back to the previous configuration screen. There should be an error message saying that "Authentication couldn't be completed." This is normal. Click on the "Not Office 365" link to continue setup.
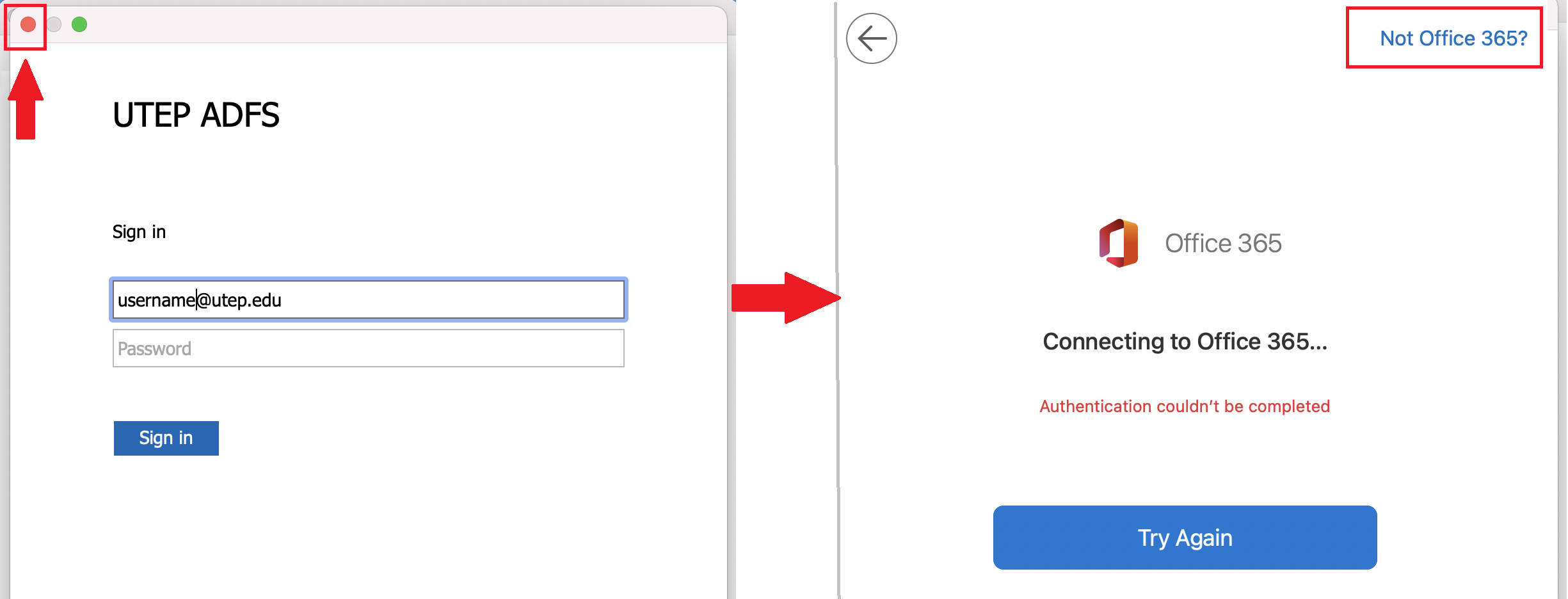
- At the "Choose the provider" screen, select "Exchange" to continue.
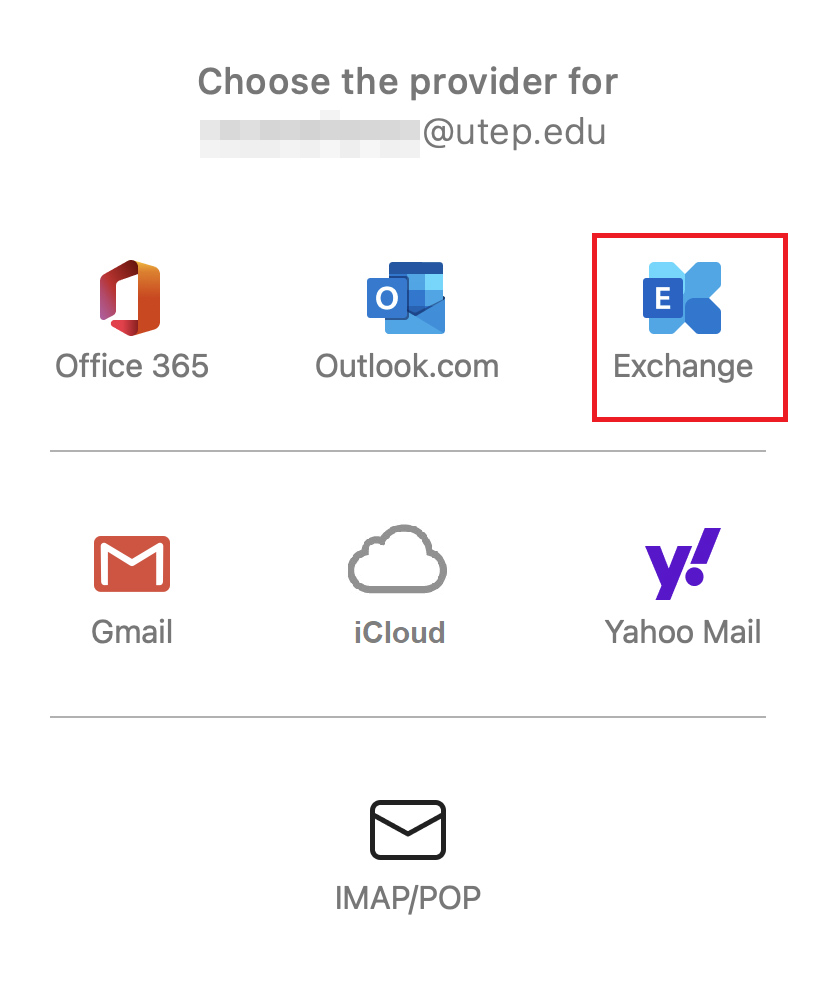
- At the "Exchange" screen, make sure "Method" is "Username and Password." Your full UTEP email address will be pre-entered for you. Enter "MINERS\" and your username. Enter your password and once everything is correct, click on "Add Account" to continue
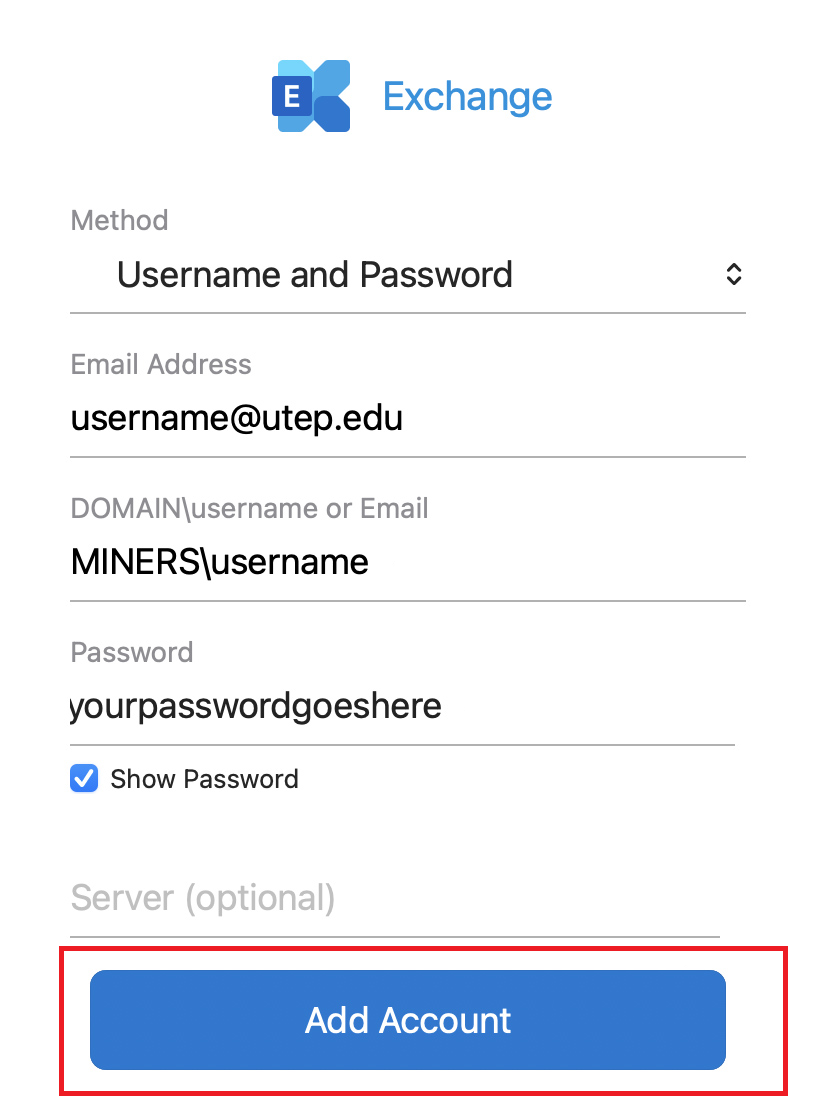
- If everything was entered correctly, your UTEP emails will begin populating in the background. Click on the "Done" button to finish the setup.
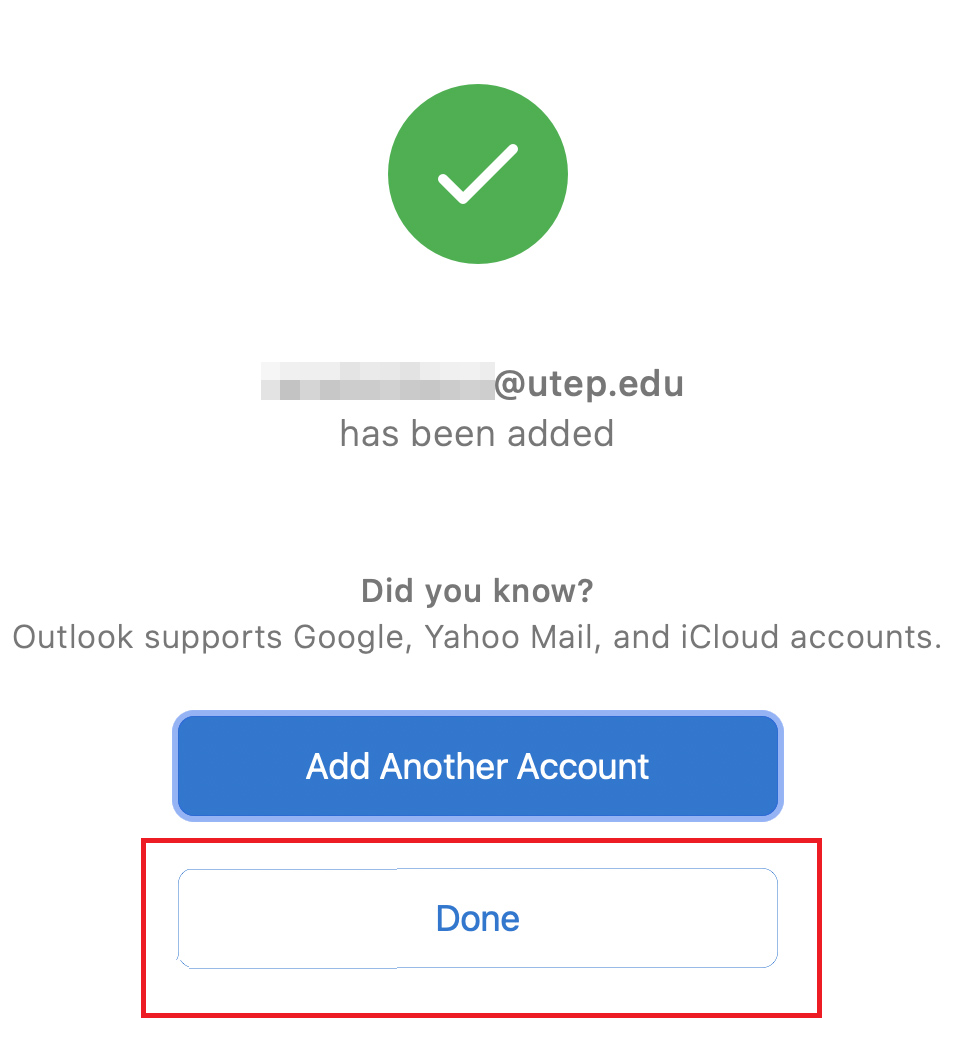
Video Instructions
Contact Us
Location: Woody L. Hunt College of Business, Rm. 306
Phone: (915) 747-7777
Email: calclab@utep.edu
Web form: servicedesk.utep.edu




